Τι πρέπει να γνωρίζετε
- Τοποθετήστε τον κέρσορα στο σημείο που θέλετε να υπογράψετε ένα έγγραφο Google > Insert > Drawing > New.
- Στην οθόνη σχεδίασης, επιλέξτε Γραμμή > Scribble.
- Σχεδιάστε την υπογραφή σας με το ποντίκι, την άκρη του δακτύλου ή τη γραφίδα. Επιλέξτε Αποθήκευση και Κλείσιμο.
Αυτό το άρθρο εξηγεί πώς να εισαγάγετε μια υπογραφή σε ένα έγγραφο Google, πώς να επεξεργαστείτε την υπογραφή και πώς να μετακινήσετε το πλαίσιο υπογραφής σε ένα έγγραφο.
Πώς να υπογράψετε ένα Έγγραφο Google
Υπάρχουν πολλοί λόγοι για τους οποίους μπορεί να χρειαστεί να εισαγάγετε μια υπογραφή στα Έγγραφα Google. Τα καλά νέα είναι ότι είναι γελοία εύκολο να το κάνετε χρησιμοποιώντας το μενού Insert. Εδώ είναι τι πρέπει να γνωρίζετε.
- Τοποθετήστε τον κέρσορα στο σημείο όπου θέλετε την υπογραφή σας στο έγγραφό σας.
- Στο μενού, επιλέξτε Insert.
- Επιλέξτε Σχέδιο.
-
Επιλέξτε Νέο.

Image - Στην οθόνη σχεδίασης που εμφανίζεται, επιλέξτε Γραμμή.
- Επιλέξτε Scribble.
- Σχεδιάστε την υπογραφή σας στην γκρι περιοχή του κουτιού χρησιμοποιώντας το ποντίκι σας ή, εάν έχετε οθόνη αφής, το δάχτυλό σας ή τη γραφίδα σας.
-
Όταν είστε ικανοποιημένοι με την υπογραφή σας, επιλέξτε Αποθήκευση και Κλείσιμο.

Image
Η υπογραφή σας εμφανίζεται τώρα στο έγγραφό σας.
Πώς να επεξεργαστείτε την υπογραφή σας
Αν δεν σας αρέσει η εμφάνιση της υπογραφής σας ή κάτι άλλο δεν πάει καλά, μπορείτε να το επεξεργαστείτε με διάφορους τρόπους. Στο έγγραφο, επιλέξτε την υπογραφή για να αποκαλύψετε το μπλε πλαίσιο κειμένου και θα δείτε δύο μενού Επεξεργασία: ένα στο κάτω αριστερό μέρος του πλαισίου κειμένου και ένα στη δεξιά πλευρά της οθόνης.
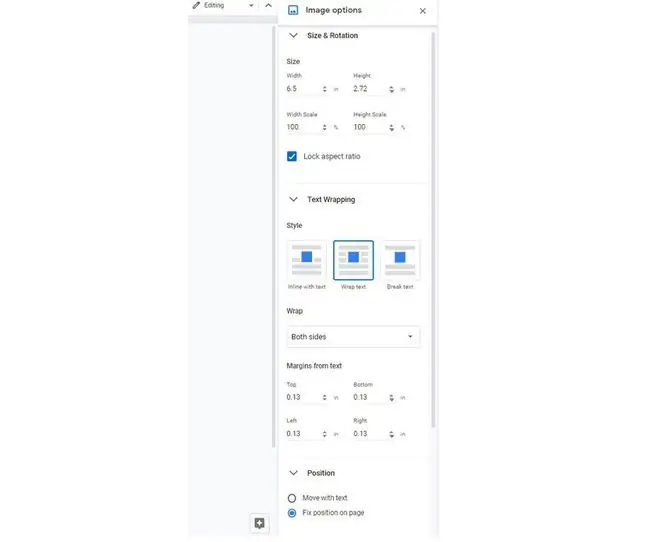
Τα μενού Επεξεργασία προσφέρουν μια ποικιλία επιλογών. Μπορείτε να χρησιμοποιήσετε οποιοδήποτε μενού για να βρείτε τρεις βασικές επιλογές:
- Μέγεθος & Περιστροφή: Όπου μπορείτε να προσαρμόσετε το πλάτος και το ύψος της υπογραφής ή να κλειδώσετε την αναλογία διαστάσεων της.
- Ανατύλιξη κειμένου: Η οποία μπορεί να τοποθετήσει την υπογραφή ενσωματωμένη, να τυλίξει κείμενο γύρω της ή να την τοποθετήσει στη δική της γραμμή.
- Position: Η οποία σας επιτρέπει να καθορίσετε τη θέση της υπογραφής, να τη μετακινήσετε με το κείμενο ή να επιλέξετε από προσαρμοσμένες επιλογές.
Για επεξεργασία, χρησιμοποιήστε την κατάλληλη επιλογή μενού για αυτό που θέλετε να κάνετε. Η υπογραφή προσαρμόζεται καθώς κάνετε διαφορετικές επιλογές. μπορείτε πάντα να χρησιμοποιήσετε το κουμπί Αναίρεση στη γραμμή εργαλείων του κύριου μενού, εάν δεν σας αρέσει κάτι που έχετε δοκιμάσει.
Πώς να μετακινήσετε την υπογραφή σας μέσα στο έγγραφό σας
Είναι λίγο δύσκολο να μετακινήσετε το πλαίσιο υπογραφής, αλλά δεν είναι αδύνατο. Ο ευκολότερος τρόπος είναι να το σύρετε και να το αποθέσετε όπου θέλετε: Τοποθετήστε το ποντίκι πάνω από την υπογραφή. όταν βλέπετε τον κέρσορα να αλλάζει σε βέλος τεσσάρων όψεων, απλώς σύρετε και αποθέστε την υπογραφή εκεί που θέλετε.
Μπορείτε επίσης να δοκιμάσετε αυτές τις γρήγορες κινήσεις:
- Τοποθετήστε τον κέρσορα στα αριστερά του πλαισίου υπογραφής και χρησιμοποιήστε το πλήκτρο tab στο πληκτρολόγιό σας για να το μετακινήσετε προς τα δεξιά.
- Τοποθετήστε τον κέρσορα στη γραμμή ακριβώς πάνω από το πλαίσιο υπογραφής και πατήστε Enter στο πληκτρολόγιό σας για να τοποθετήσετε το πλαίσιο προς τα κάτω.
Αν τοποθετήσετε τον κέρσορα στα δεξιά του πλαισίου υπογραφής και πατήσετε το πλήκτρο Backspace, η υπογραφή σας αφαιρείται από το έγγραφο.






