Επαναφορά Αυτός ο υπολογιστής είναι ένα εργαλείο επισκευής για σοβαρά προβλήματα λειτουργικού συστήματος, διαθέσιμο από το μενού Επιλογές εκκίνησης για προχωρημένους στα Windows 11 και Windows 10.
Το εργαλείο Επαναφορά αυτού του υπολογιστή διατηρεί τα προσωπικά σας αρχεία (αν αυτό θέλετε να κάνετε), αφαιρεί οποιοδήποτε λογισμικό έχετε εγκαταστήσει και, στη συνέχεια, επανεγκαθιστά τα Windows.
Στα Windows 8, το Reset This PC υπάρχει ως δύο ανεξάρτητες λειτουργίες επισκευής με ελαφρώς διαφορετικά ονόματα - Refresh Your PC και Reset Your PC. Περισσότερα για τα παρακάτω.
Η λέξη "επαναφορά" χρησιμοποιείται συχνά συνώνυμα με την "επανεκκίνηση", αλλά στην πραγματικότητα διαφέρουν. Δείτε το Reboot vs Reset για τους λόγους που έχουν σημασία οι διαφορές.
Πότε χρησιμοποιείται Επαναφορά αυτού του υπολογιστή (και πότε όχι!)
Επαναφορά Αυτός ο υπολογιστής είναι σχεδόν πάντα ένα εργαλείο επιδιόρθωσης έσχατης ανάγκης. Επαναφορά Αυτός ο υπολογιστής είναι ένα πραγματικά μεγάλο σφυρί - εξαιρετικό για πραγματικά μεγάλα καρφιά, αλλά πιθανώς υπερβολικό για μια πινέζα. Με άλλα λόγια, η Επαναφορά αυτού του εργαλείου υπολογιστή είναι μια φανταστική επιλογή όταν η ευθύνη φαίνεται να σχετίζεται με τα Windows και όλες οι άλλες λύσεις αντιμετώπισης προβλημάτων έχουν αποτύχει.
Για παράδειγμα, ας υποθέσουμε ότι αντιμετωπίζετε ένα σημαντικό πρόβλημα μετά από μια ενημέρωση των Windows και τώρα τα Windows 11 δεν θα ξεκινήσουν σωστά. Έχετε κάνει ό,τι μπορούσατε να σκεφτείτε για να διορθώσετε το πρόβλημα, αναζητήσατε συμβουλές στο Διαδίκτυο και δεν έχετε άλλες ιδέες. Σε αυτό το σημείο, το Reset This PC είναι η εξοικονόμηση ζωής σας - μια εγγυημένη λύση για ένα πραγματικά απογοητευτικό πρόβλημα.
Όταν μια ιστοσελίδα δεν φορτώνεται, το ασύρματο ποντίκι σας δεν συνδέεται ή δεν έχετε καν προσπαθήσει να επανεκκινήσετε τον υπολογιστή σας για να διορθώσετε ένα ενοχλητικό μήνυμα σφάλματος, το Reset This PC μάλλον δεν είναι ο σωστός τρόπος.
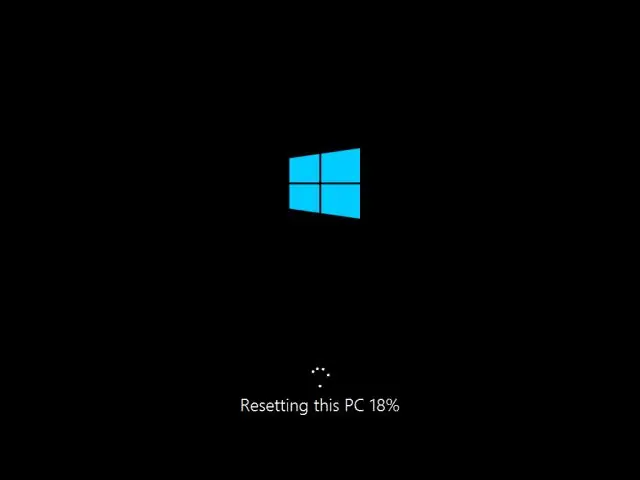
Επαναφορά Αυτός ο υπολογιστής αφαιρεί όλο το λογισμικό σας, που σημαίνει ότι μια επόμενη εργασία από την πλευρά σας θα είναι η επανεγκατάσταση αυτού του λογισμικού. Αυτή είναι μια χρονοβόρα εργασία που αξίζει τον κόπο, αν σημαίνει ότι ο υπολογιστής σας επανέρχεται σε κατάσταση λειτουργίας, αλλά τεράστιο χάσιμο χρόνου αν το μόνο που έπρεπε να κάνετε ήταν να καθαρίσετε την προσωρινή μνήμη του προγράμματος περιήγησής σας.
Επαναφορά διαθεσιμότητας αυτού του υπολογιστή
Τα εργαλεία Reset This PC είναι διαθέσιμα στα Windows 11 και 10 και ως Refresh Your PC and Reset Your PC στα Windows 8.
Τα Windows 7 και τα Windows Vista δεν διαθέτουν εργαλεία επισκευής που λειτουργούν όπως η Επαναφορά του υπολογιστή σας. Η διαδικασία επιδιόρθωσης εγκατάστασης, διαθέσιμη μόνο στα Windows XP, είναι πολύ παρόμοια με την έκδοση του Keep my files του Reset Your PC.
Πώς να χρησιμοποιήσετε το Reset This PC
Επαναφορά Αυτός ο υπολογιστής είναι αρκετά εύκολος στη χρήση. Συνήθως το πιο δύσκολο πράγμα που πρέπει να καταλάβετε είναι πώς να φτάσετε στο σωστό μέρος (Προηγμένες επιλογές εκκίνησης) για να το ξεκινήσετε.
Ένας από τους ευκολότερους τρόπους για να φτάσετε στο μενού ASO είναι να κρατήσετε πατημένο το πλήκτρο Shift ενώ πατάτε ή πατάτε οποιοδήποτε Reset επιλογή, διαθέσιμη από οποιοδήποτε από τα εικονίδια Power που θα βρείτε σε όλα τα Windows 11, Windows 10 και Windows 8.
- Μόλις εισέλθετε, επιλέξτε Αντιμετώπιση προβλημάτων και μετά Επαναφέρετε αυτόν τον υπολογιστή εάν χρησιμοποιείτε Windows 11/10. Σε υπολογιστές με Windows 8, επιλέξτε είτε Ανανέωση του υπολογιστή σας είτε Επαναφορά του υπολογιστή σας.
-
Επιλέξτε Διατήρηση των αρχείων μου στα Windows 11/10 (ή Ανανέωση του υπολογιστή σας στα Windows 8) για επανεγκατάσταση των Windows, αλλά διατήρηση όλων των τα προσωπικά σας αρχεία, όπως τα αποθηκευμένα έγγραφά σας, η λήψη μουσικής κ.λπ.
Επιλέξτε Κατάργηση όλων στα Windows 11/10 (ή Επαναφορά του υπολογιστή σας στα Windows 8) για να επανεγκαταστήσετε τα Windows χωρίς να αποθηκεύσετε τίποτα (κάθε εγκατεστημένο πρόγραμμα θα αφαιρεθεί και όλα τα προσωπικά σας αρχεία θα διαγραφούν). Αυτή η διαδικασία σας ξεκινά εντελώς καινούργια και είναι πανομοιότυπη με τη διαδικασία καθαρής εγκατάστασης των Windows.
Σε ορισμένους υπολογιστές, μπορεί επίσης να δείτε την επιλογή Επαναφορά εργοστασιακών ρυθμίσεων. Ορίστε αυτήν την επιλογή για να επιστρέψετε τον υπολογιστή σας στην κατάσταση που βρισκόταν όταν τον αγοράσατε, πράγμα που θα μπορούσε να σημαίνει μια προηγούμενη έκδοση των Windows, εάν τον έχετε αναβαθμίσει από τότε.
-
Ακολουθήστε τις οδηγίες που δίνονται για να ξεκινήσετε τη διαδικασία "επαναφοράς", η οποία, ανάλογα με τις επιλογές που κάνετε, μπορεί να διαρκέσει μόλις 10 λεπτά ή μερικές ώρες ή περισσότερες.
Δείτε ένα μήνυμα λάθους "Υπήρχε πρόβλημα με την επαναφορά του υπολογιστή σας" οποιαδήποτε στιγμή κατά τη διάρκεια της διαδικασίας; Ανατρέξτε στον οδηγό αντιμετώπισης προβλημάτων σχετικά με αυτό το ζήτημα για βοήθεια!






