Τι πρέπει να γνωρίζετε
- Για εκκαθάριση της προσωρινής μνήμης του συστήματος, μεταβείτε στο Ρυθμίσεις > System > Αποθήκευση5 2 6434 Configure Storage Sense ή εκτελέστε το τώρα > Clean now.
- Για να διαγράψετε την προσωρινή μνήμη και τα cookie στο διαδίκτυο, μεταβείτε στον Πίνακας ελέγχου > Δίκτυο και Διαδίκτυο > Διαγραφή ιστορικού περιήγησης και cookies.
- Για γρήγορη εκκαθάριση της προσωρινής μνήμης ανά πάσα στιγμή, κατεβάστε το CCleaner και προσθέστε μια συντόμευση στην επιφάνεια εργασίας σας.
Αυτό το άρθρο εξηγεί πώς να διαγράψετε την προσωρινή μνήμη στα Windows 10 για να ελευθερώσετε χώρο στον σκληρό σας δίσκο και να βελτιώσετε την απόδοση του υπολογιστή σας.
Πώς μπορώ να διαγράψω την προσωρινή μνήμη του συστήματός μου;
Ακολουθήστε αυτά τα βήματα για να διαγράψετε την προσωρινή μνήμη του συστήματός σας στα Windows 10:
-
Επιλέξτε το μενού Έναρξη παραθύρου και, στη συνέχεια, επιλέξτε Ρυθμίσεις.

Image -
Επιλέξτε Σύστημα.

Image -
Επιλέξτε Storage στην αριστερή πλαϊνή γραμμή και, στη συνέχεια, επιλέξτε Configure Storage Sense ή εκτελέστε το τώρα.

Image -
Κάτω από Απελευθέρωση χώρου τώρα, επιλέξτε Καθαρισμός τώρα.

Image -
Περιμένετε μέχρι τα Windows να σαρώσουν τον σκληρό σας δίσκο για διαγραφή αρχείων. Όταν ολοκληρωθεί, θα δείτε ένα μήνυμα επιβεβαίωσης που περιλαμβάνει τον χώρο που ελευθερώθηκε.

Image
Πώς μπορώ να διαγράψω την προσωρινή μνήμη και τα cookie μου στα Windows 10;
Ακολουθήστε αυτά τα βήματα για να διαγράψετε την προσωρινή μνήμη του Internet Explorer και τα cookie ιστού στα Windows 10:
Η Microsoft δεν υποστηρίζει πλέον τον Internet Explorer και συνιστά την ενημέρωση στο νεότερο πρόγραμμα περιήγησης Edge. Μεταβείτε στον ιστότοπό τους για λήψη της πιο πρόσφατης έκδοσης.
-
Ανοίξτε τον Πίνακα Ελέγχου και επιλέξτε Δίκτυο και Διαδίκτυο.

Image -
Κάτω από Επιλογές Διαδικτύου, επιλέξτε Διαγραφή ιστορικού περιήγησης και cookie.

Image -
Επιλέξτε Διαγραφή στο παράθυρο Ιδιότητες Διαδικτύου.

Image -
Ελέγξτε τα στοιχεία που θέλετε να διαγράψετε, συμπεριλαμβανομένων Cookies και δεδομένων ιστότοπου και Προσωρινά αρχεία Διαδικτύου και αρχεία ιστότοπων και, στη συνέχεια, επιλέξτεΔιαγραφή.

Image
Πώς μπορώ να διαγράψω την προσωρινή μνήμη μου ταυτόχρονα;
Για να διαγράψετε όλα τα προσωρινά αρχεία στον υπολογιστή σας ταυτόχρονα, χρησιμοποιήστε την Εκκαθάριση δίσκου των Windows:
-
Πληκτρολογήστε Disk Cleanup στο πλαίσιο αναζήτησης των Windows και επιλέξτε την Εφαρμογή Εκκαθάρισης Δίσκου.

Image -
Επιλέξτε Εκκαθάριση αρχείων συστήματος.
Πριν από αυτό το βήμα, μπορεί να σας δοθεί η επιλογή να επιλέξετε μια μονάδα δίσκου για καθαρισμό. Εάν ναι, επιλέξτε τη μονάδα δίσκου C:.

Image -
Επιλέξτε όλα τα στοιχεία που θέλετε να αφαιρέσετε και επιλέξτε OK.

Image -
Επιλέξτε Διαγραφή αρχείων για επιβεβαίωση.

Image
Αυτόματη εκκαθάριση της προσωρινής μνήμης με Storage Sense
Το Windows 10 Storage Sense μπορεί να διαγράψει αυτόματα αρχεία που δεν χρειάζεστε πλέον. Για να το χρησιμοποιήσετε, μεταβείτε στις Ρυθμίσεις > Σύστημα > Αποθήκευση και βεβαιωθείτε ότι η εναλλαγή στο επάνω μέρος του η οθόνη είναι On Για να προσαρμόσετε τις προτιμήσεις Storage Sense, επιλέξτε Configure Storage Sense ή εκτελέστε το τώρα
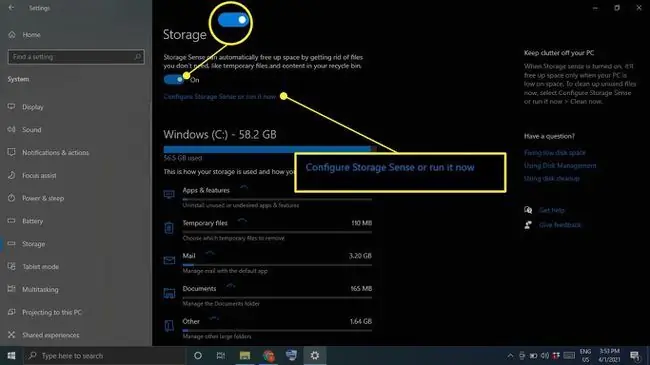
Κατώτατη γραμμή
Αν θέλετε να διαγράψετε την προσωρινή μνήμη με μερικά μόνο κλικ, κατεβάστε και εγκαταστήστε ένα πρόγραμμα όπως το CCleaner. Προσθέστε μια συντόμευση στην επιφάνεια εργασίας σας και ανοίξτε το CCleaner ανά πάσα στιγμή για να δώσετε στον υπολογιστή σας ένα λεπτομερές τρίψιμο.
Εκκαθάριση της προσωρινής μνήμης του προγράμματος περιήγησής σας
Τα περισσότερα προγράμματα περιήγησης διατηρούν μια προσωρινή μνήμη των ιστότοπων που επισκέπτεστε για να βελτιώσουν τους χρόνους φόρτωσης και να προσφέρουν μια συνολική πιο ομαλή εμπειρία. Τα βήματα για την εκκαθάριση της προσωρινής μνήμης του προγράμματος περιήγησής σας είναι διαφορετικά ανάλογα με το πρόγραμμα περιήγησης που χρησιμοποιείτε. Ο καθαρισμός της προσωρινής μνήμης του συστήματος δεν θα επηρεάσει τα προγράμματα περιήγησής σας, επομένως φροντίστε να φροντίσετε ξεχωριστά την προσωρινή μνήμη του προγράμματος περιήγησής σας.
Εκκαθάριση προσωρινής μνήμης τοποθεσίας των Windows 10
Εάν έχετε ενεργοποιημένες τις υπηρεσίες τοποθεσίας των Windows 10, ίσως θελήσετε να διαγράψετε το ιστορικό τοποθεσίας σας:
-
Επιλέξτε το Μενού Έναρξης παραθύρου και, στη συνέχεια, επιλέξτε Ρυθμίσεις.

Image -
Επιλέξτε Απόρρητο.

Image -
Επιλέξτε Τοποθεσία στην αριστερή πλαϊνή γραμμή, μετά μετακινηθείτε προς τα κάτω στο Ιστορικό τοποθεσίας και επιλέξτε Διαγραφή.

Image
Γιατί πρέπει να εκκαθαρίσετε την προσωρινή μνήμη στα Windows 10;
Ο λόγος για τον οποίο τα Windows διατηρούν μια κρυφή μνήμη στην πρώτη θέση είναι για να βοηθήσουν τον υπολογιστή σας να λειτουργεί καλύτερα. Ωστόσο, εάν είναι υπερφορτωμένο, θα μπορούσε να κάνει τα πράγματα χειρότερα. Εκτός από την επιβράδυνση του σκληρού σας δίσκου, τα αρχεία προσωρινής μνήμης μπορούν επίσης να προκαλέσουν διενέξεις λογισμικού, οδηγώντας σε σφάλματα. Εάν ο υπολογιστής σας είναι αργός ή εάν τα προγράμματα συνεχίζουν να κολλάνε, η εκκαθάριση της προσωρινής μνήμης θα μπορούσε να είναι μια εύκολη λύση.
Συχνές Ερωτήσεις
Τι είναι η προσωρινή μνήμη;
Η προσωρινή μνήμη του υπολογιστή σας είναι μια συλλογή από προσωρινά αρχεία που διατηρεί για να επιταχύνει την περιήγηση στον ιστό, τις εφαρμογές και άλλες εργασίες.
Πώς προφέρετε το 'cache;'
Ακούγεται σαν "μετρητά".
Πώς εκκαθαρίζετε την προσωρινή μνήμη DNS στα Windows 10;
Ανοίξτε τη γραμμή εντολών σε λειτουργία διαχειριστή και πληκτρολογήστε την εντολή ipconfig/flushdns.
Πώς γίνεται εκκαθάριση της προσωρινής μνήμης σε Mac;
Μπορείτε να διαγράψετε την κρυφή μνήμη Safari χρησιμοποιώντας τη συντόμευση πληκτρολογίου Command + Option + E Προς καθαρίστε την προσωρινή μνήμη του συστήματός σας, ανοίξτε το Finder και επιλέξτε Go > Μετάβαση στον φάκελο Πληκτρολογήστε ~/Library/Caches/, επιλέξτε Go και, στη συνέχεια, επιλέξτε ποια αρχεία θα διαγράψετε. Εάν δεν είστε σίγουροι αν χρειάζεστε ή όχι ένα συγκεκριμένο αρχείο, παίξτε το ασφαλές και αφήστε το.






