Τι πρέπει να γνωρίζετε
- Χρήση προσαρμογέων: Χρησιμοποιήστε έναν προσαρμογέα Lightning σε USB-3 ή USB-C σε USB και έναν προσαρμογέα USB σε Ethernet για να συνδεθείτε στο Ethernet.
- Μια άλλη επιλογή: Χρησιμοποιήστε έναν διανομέα USB με θύρα Ethernet.
Αυτό το άρθρο εξηγεί πώς να συνδέσετε το iPad σας σε μια ενσύρματη θύρα διαδικτύου Ethernet, παρόλο που είναι ασύρματη συσκευή.
Αυτές οι οδηγίες ισχύουν για μοντέλα iPad με θύρες USB-C και υποδοχές Lightning. Εάν έχετε ένα παλαιότερο iPad με την υποδοχή 30 ακίδων, ίσως μπορείτε να χρησιμοποιήσετε αυτές τις οδηγίες με τον προσαρμογέα Lightning σε 30 ακίδων.
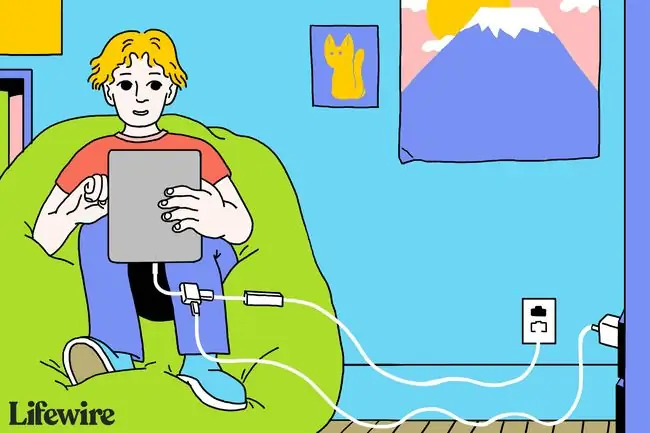
Χρησιμοποιήστε προσαρμογείς Lightning και USB για ενσύρματη πρόσβαση
Εάν το iPad σας διαθέτει υποδοχή Lightning, χρησιμοποιήστε τον προσαρμογέα κάμερας Lightning σε USB-3 της Apple. Αυτός ο προσαρμογέας περιλαμβάνει μια θύρα Lightning για σύνδεση σε μια πρίζα για να φορτίζει το iPad ενώ το χρησιμοποιείτε. Διαθέτει επίσης θύρα USB, που σημαίνει ότι μπορεί να συνδέσει οποιαδήποτε συμβατή συσκευή USB στο iPad, όπως ενσύρματα πληκτρολόγια και συσκευές MIDI.
Τα iPad νεότερης γενιάς με θύρες USB-C απαιτούν προσαρμογέα USB-C σε USB.
Σε κάθε περίπτωση, θα χρειαστείτε επίσης έναν προσαρμογέα USB σε Ethernet. Αυτή η λύση λειτουργεί καλύτερα με τον προσαρμογέα USB σε Ethernet της Apple με αριθμό μοντέλου MC704LL/A.
Αν και μπορείτε να χρησιμοποιήσετε μια λύση για να κάνετε τα άλλα καλώδια να λειτουργούν σωστά, ενδέχεται να αντιμετωπίσετε προβλήματα με τους προσαρμογείς άλλων προμηθευτών.
- Συνδέστε τον προσαρμογέα Lightning σε USB-3 στο iPad σας.
- Εάν το iPad σας χρησιμοποιεί υποδοχή USB-C, συνδέστε τον προσαρμογέα USB-C σε USB στη συσκευή.
- Συνδέστε τον προσαρμογέα USB στον προσαρμογέα USB σε Ethernet και, στη συνέχεια, συνδέστε τον τελευταίο στο δίκτυο χρησιμοποιώντας ένα καλώδιο Ethernet.
- Ανοίξτε Ρυθμίσεις και αναζητήστε Ethernet για να επιβεβαιώσετε ότι είστε συνδεδεμένοι.
Χρήση διανομέα USB
Εάν ο προσαρμογέας USB σε Ethernet δεν λειτουργεί καλά με τον προσαρμογέα Lightning σε USB-3 ή έχετε ένα iPad συνδεδεμένο με USB-C, σκεφτείτε έναν διανομέα USB. Προσθέστε αυτό το αξεσουάρ μαζί με έναν προσαρμογέα USB ή αντί για έναν προσαρμογέα USB σε Ethernet για να συνδεθείτε στο Ethernet ενώ χρησιμοποιείτε επίσης τις διάφορες θύρες. Εάν θέλετε να διατηρήσετε το iPad σας φορτισμένο και συνδεδεμένο στο Ethernet, αναζητήστε ένα μοντέλο με θύρα παροχής ρεύματος.
- Συνδέστε το διανομέα USB στο iPad. Χρησιμοποιήστε έναν προσαρμογέα Lighting σε USB εάν είναι απαραίτητο.
- Συνδέστε τον προσαρμογέα USB σε Ethernet σε μια θύρα USB στον διανομέα και συνδέστε ένα καλώδιο Ethernet. Ή χρησιμοποιήστε τη θύρα Ethernet του διανομέα.
- Συνδέστε τον προσαρμογέα Ethernet και το καλώδιο Ethernet ή το καλώδιο Ethernet απευθείας από τον διανομέα σε δρομολογητή ή θύρα δικτύου.
- Στις Ρυθμίσεις, θα δείτε την επιλογή Ethernet στο μενού. Αυτή η ορατή ρύθμιση επιβεβαιώνει ότι το iPad σας είναι συνδεδεμένο.
Αν αντιμετωπίσετε οποιοδήποτε πρόβλημα, επανεκκινήστε το iPad και ακολουθήστε ξανά τα βήματα.
Αν χρειάζεται να συνδέσετε το iPad σας σε ένα δίκτυο όπου υπάρχει διαθέσιμη θύρα αλλά δεν υπάρχει Wi-Fi, χρησιμοποιήστε έναν φορητό δρομολογητή και ένα καλώδιο Ethernet ως εναλλακτική λύση. Οι δρομολογητές σε μέγεθος τσέπης μπορούν να είναι μια εξαιρετική λύση επειδή δεν απαιτούν πολλούς προσαρμογείς για να λειτουργήσουν και συχνά εγκαθίστανται γρήγορα.






