Τι πρέπει να γνωρίζετε
- Για να προσθέσετε από μια συσκευή Roku, πατήστε στο τηλεχειριστήριο Home, μεταβείτε στο Κανάλια ροής > OK > επιλέξτε ένα κανάλι > Προσθήκη καναλιού > OK.
- Για προσθήκη από την εφαρμογή για κινητά, Devices > κάτω από το συνδεδεμένο Roku, επιλέξτε Κανάλια > Κατάστημα καναλιών> Προσθήκη > OK.
- Για προσθήκη από το πρόγραμμα περιήγησης, μεταβείτε στο Roku.com και συνδεθείτε > Κατάστημα καναλιών > επιλέξτε κανάλι > Προσθήκη καναλιού.
Αυτό το άρθρο εξηγεί πώς να προσθέσετε κανάλια σε ένα Roku. Οι οδηγίες ισχύουν για το Roku Channel Store, την εφαρμογή για κινητά και το πρόγραμμα περιήγησης ιστού.
Για να παρουσιάσει περισσότερο μια τηλεοπτική εμπειρία, το Roku αναφέρεται σε εφαρμογές, όπως το Netflix, το Fandango, το YouTube και άλλα, ως "κανάλια".
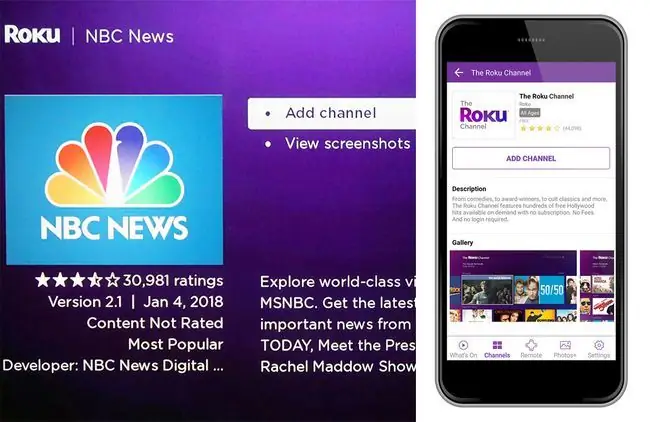
Κατώτατη γραμμή
Είναι εύκολο να προσθέσετε κανάλια απευθείας από τη συσκευή σας Roku, το Roku.com ή μέσω της εφαρμογής Roku για κινητά.
Προσθήκη καναλιών από συσκευή Roku
Χρησιμοποιήστε το τηλεχειριστήριο Roku για πλοήγηση στο Roku Channel Store.
- Στο τηλεχειριστήριο Roku, πατήστε το κουμπί Home για να αποκτήσετε πρόσβαση στην αρχική οθόνη του Roku.
-
Χρησιμοποιήστε το κάτω βέλος στο τηλεχειριστήριό σας για πλοήγηση στα Κανάλια ροής.

Image - Επιλέξτε OK στο τηλεχειριστήριό σας για να εισέλθετε στο Roku Channel Store.
-
Περιήγηση κατά Επιλεγμένα, αναζητήστε Genres ή χρησιμοποιήστε τη συνάρτηση Αναζήτηση για να βρείτε ένα κανάλι με το όνομα.

Image -
Επιλέξτε ένα κανάλι που θέλετε να προσθέσετε και, στη συνέχεια, επιλέξτε Προσθήκη καναλιού.

Image - Θα δείτε ένα μήνυμα Κανάλι προστέθηκε. Επιλέξτε OK.
-
Επιλέξτε Μετάβαση στο κανάλι για να επισκεφθείτε το κανάλι αμέσως ή αποκτήστε πρόσβαση ανά πάσα στιγμή από την οθόνη Αρχική.

Image Μερικά κανάλια είναι δωρεάν για προσθήκη, ενώ τα συνδρομητικά κανάλια θα σας ζητήσουν πληρωμή. Ορισμένα κανάλια, όπως το Netflix ή το Hulu, απαιτούν συνδρομή επί πληρωμή για να έχουν πρόσβαση στο περιεχόμενό τους.
Προσθήκη καναλιών από την εφαρμογή Roku για κινητά
Βεβαιωθείτε ότι έχετε εγκαταστήσει την εφαρμογή Roku για κινητά για iOS ή Android. Μόλις εγκατασταθεί, χρησιμοποιήστε αυτήν την εφαρμογή για να διαχειριστείτε τα κανάλια σας Roku.
-
Ανοίξτε την εφαρμογή Roku και πατήστε Devices από το κάτω μενού.
Βεβαιωθείτε ότι η εφαρμογή είναι συνδεδεμένη στη συσκευή σας Roku.
- Κάτω από το συνδεδεμένο Roku, πατήστε Κανάλια.
-
Κάτω από την καρτέλα Κανάλια, θα δείτε μια λίστα με τα τρέχοντα εγκατεστημένα κανάλια. Για να προσθέσετε ένα κανάλι, πατήστε Channel Store.

Image - Περιήγηση κατά Επιλεγμένα, αναζητήστε Genres ή χρησιμοποιήστε τη συνάρτηση Αναζήτηση για να βρείτε ένα κανάλι με το όνομα.
- Βρείτε ένα κανάλι που θέλετε να προσθέσετε και, στη συνέχεια, επιλέξτε Προσθήκη.
-
Θα δείτε ένα μήνυμα Κανάλι προστέθηκε. Επιλέξτε OK.

Image
Προσθήκη καναλιών από το Roku σε πρόγραμμα περιήγησης Ιστού
Είναι εύκολο να προσθέσετε κανάλια από τον λογαριασμό σας στο Roku.com.
- Πλοηγηθείτε στο Roku.com και συνδεθείτε στον λογαριασμό σας.
-
Επιλέξτε το εικονίδιο του λογαριασμού σας από πάνω δεξιά και, στη συνέχεια, επιλέξτε Κατάστημα καναλιών.

Image -
Περιήγηση ανά κατηγορία, συμπεριλαμβανομένων Θέματα, Ταξίδια, TV en Espanol,Επιλεγμένα και πολλά άλλα.

Image -
Βρείτε ένα κανάλι που θέλετε να προσθέσετε και, στη συνέχεια, επιλέξτε Προσθήκη καναλιού.

Image -
Η εφαρμογή εγκαθίσταται αμέσως και θα δείτε ένα μήνυμα επιβεβαίωσης στην οθόνη σας.

Image
Προσθήκη ιδιωτικών, μη πιστοποιημένων καναλιών στο Roku
Εάν ένα κανάλι βρίσκεται ακόμα σε δοκιμαστική φάση, θεωρείται ιδιωτικό ή "μη πιστοποιημένο". Αν και αυτά τα κανάλια δεν είναι διαθέσιμα στο Roku Channel Store, είναι δυνατό να τα εγκαταστήσετε με έναν κωδικό πρόσβασης.
Δείτε πώς μπορείτε να προσθέσετε ένα μη πιστοποιημένο κανάλι Roku χρησιμοποιώντας έναν κωδικό πρόσβασης:
Ενώ δεν υπάρχει επίσημη λίστα με μη πιστοποιημένα κανάλια, αν κάνετε αναζήτηση στο Google για "ιδιωτικά κανάλια Roku ", θα βρείτε πολλά μη πιστοποιημένα κανάλια και τους κωδικούς πρόσβασής τους.
-
Πλοηγηθείτε στο Roku.com και συνδεθείτε στον λογαριασμό σας.

Image -
Επιλέξτε το εικονίδιο του λογαριασμού σας από πάνω δεξιά και, στη συνέχεια, επιλέξτε Ο λογαριασμός μου.

Image -
Κάτω από Διαχείριση λογαριασμού, επιλέξτε Προσθήκη καναλιού με κωδικό.

Image -
Εισαγάγετε τον κωδικό πρόσβασης στο κανάλι και, στη συνέχεια, επιλέξτε Προσθήκη καναλιού.

Image Σε αυτό το παράδειγμα, χρησιμοποιούμε έναν κωδικό για το κανάλι Wilderness.
-
Θα δείτε ένα προειδοποιητικό μήνυμα με τις πολιτικές της Roku σχετικά με τα μη πιστοποιημένα κανάλια. Επιλέξτε OK για να συνεχίσετε.

Image -
Στην οθόνη επιβεβαίωσης, επιλέξτε Ναι, προσθέστε το κανάλι. Το κανάλι θα προστεθεί στη σειρά καναλιών σας.

Image Η Roku δεν είναι υπεύθυνη για τυχόν χρεώσεις που μπορεί να χρεώσει ένα μη πιστοποιημένο κανάλι.
Κατάργηση καναλιών από το Roku σας
Είναι εύκολο να αφαιρέσετε κανάλια από τη σειρά Roku απευθείας στην τηλεόρασή σας ή μέσω της εφαρμογής Roku για κινητά.
Αν καταργείτε ένα κανάλι με συνδρομή επί πληρωμή, όπως το Netflix, θα πρέπει να ακυρώσετε τη συνδρομή σας μέσω του παρόχου υπηρεσιών.
Κατάργηση καναλιού από συσκευή Roku
-
Στο τηλεχειριστήριο Roku, πατήστε το κουμπί Home για να αποκτήσετε πρόσβαση στην οθόνη Roku Home.

Image - Πλοηγηθείτε στο κανάλι που θέλετε να καταργήσετε και επιλέξτε το κουμπί star στο τηλεχειριστήριό σας για να φορτώσετε πληροφορίες καναλιού.
- Επιλέξτε Κατάργηση καναλιού και, στη συνέχεια, επιλέξτε ξανά Κατάργηση για επιβεβαίωση.
Κατάργηση καναλιού από την εφαρμογή Roku
- Από την εφαρμογή Roku, επιλέξτε Devices > Channels.
- Πατήστε παρατεταμένα το κανάλι που θέλετε να διαγράψετε και, στη συνέχεια, πατήστε Κατάργηση καναλιού.
-
Πατήστε Remove ξανά για επιβεβαίωση.

Image






