Οι δυνατότητες προσβασιμότητας του iPad περιλαμβάνουν τη δυνατότητα μεγέθυνσης στην οθόνη, η οποία κάνει τα εικονίδια και το κείμενο να φαίνονται μεγαλύτερα και πιο ευδιάκριτα. Η λειτουργία Zoom προσθέτει επίσης έναν τετράγωνο μεγεθυντικό φακό στην οθόνη που εντοπίζει το εφέ μόνο στο σημείο που κοιτάζετε. Η λειτουργία ζουμ διευκολύνει την ανάγνωση κειμένου στο iPad όταν το μικρό κείμενο γίνεται ασαφές. Ωστόσο, μερικές φορές το ζουμ κολλάει και η μεγέθυνση της οθόνης δεν αλλάζει.
Αυτές οι οδηγίες ισχύουν για iPad με iOS 8 και μεταγενέστερες εκδόσεις.
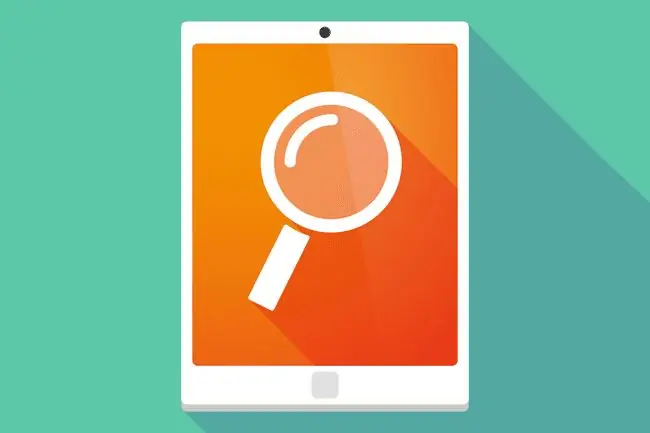
Πώς να διορθώσετε ένα iPad όταν το ζουμ δεν λειτουργεί
Αν η λειτουργία ζουμ iPad κολλήσει, υπάρχουν πολλοί τρόποι για να επιλύσετε το πρόβλημα.
- Πατήστε δύο φορές την οθόνη του iPad με τρία δάχτυλα. Με το δείκτη, το μεσαίο και το δάχτυλό σας, πατήστε δύο φορές την οθόνη για να ενεργοποιήσετε και να απενεργοποιήσετε τη λειτουργία ζουμ. Αυτό θα πρέπει να διορθώσει το πρόβλημα. Για να μην συμβεί ξανά αυτό, απενεργοποιήστε τη λειτουργία ζουμ στις ρυθμίσεις του iPad. Οι ρυθμίσεις προσβασιμότητας βρίσκονται στην ενότητα Γενικά των ρυθμίσεων του iPad.
-
Κάντε τριπλό κλικ στο κουμπί Αρχική σελίδα. Οι ρυθμίσεις προσβασιμότητας έχουν μια συντόμευση που ενεργοποιεί και απενεργοποιεί τις λειτουργίες. Για να ενεργοποιήσετε αυτήν τη συντόμευση, κάντε τριπλό κλικ στο κουμπί Αρχική σελίδα. Εάν έχετε διαμορφώσει το τριπλό κλικ για μεγέθυνση στο iPad, κάντε σμίκρυνση χρησιμοποιώντας ένα τριπλό κλικ. Αυτός είναι ένας συνηθισμένος λόγος για τον οποίο το ζουμ ενεργοποιείται κατά λάθος.
- Χρησιμοποιήστε το pinch-to-zoom. Η λειτουργία μεγέθυνσης του iPad είναι διαφορετική από τη χειρονομία "τσιμπήματος για ζουμ". Ορισμένες εφαρμογές όπως το Safari χρησιμοποιούν το pinch-to-zoom για να κάνουν μια ιστοσελίδα ή μια εικόνα μεγαλύτερη. Εάν η οθόνη εξακολουθεί να μην έχει σμικρύνει, τοποθετήστε τον αντίχειρα και τον δείκτη σας στην οθόνη με τον αντίχειρα και το δάχτυλο να αγγίζουν σαν να τσιμπούσατε την οθόνη και, στη συνέχεια, απομακρύνετε τα δάχτυλά σας ενώ η άκρη του δακτύλου και η άκρη του αντίχειρα αγγίζουν ακόμα την οθόνη. Αυτό το τσίμπημα θα σμικρύνει την οθόνη εάν κάνατε μεγέθυνση με αυτόν τον τρόπο.
-
Απενεργοποιήστε τη λειτουργία Ζουμ. Μπορεί να μην θέλετε ποτέ να χρησιμοποιήσετε τη λειτουργία Zoom ή τον μεγεθυντικό φακό. Η απενεργοποίησή του θα αποτρέψει επίσης την κατά λάθος ενεργοποίησή του. Για να την απενεργοποιήσετε, ανοίξτε την εφαρμογή Ρυθμίσεις, μεταβείτε στο General > Accessibility και, στη συνέχεια, απενεργοποιήστε το Ζουμδιακόπτης εναλλαγής. Η απενεργοποίηση του Ζουμ απενεργοποιεί τόσο τη λειτουργία ζουμ όσο και τον μεγεθυντικό φακό.
Τι άλλο μπορείτε να κάνετε με το ζουμ;
Εάν το κείμενο στην οθόνη είναι θολό, διαμορφώστε το ζουμ ώστε να είναι πιο χρήσιμο. Μερικές ρυθμίσεις που μπορούν να βοηθήσουν σε αυτό είναι:
- Έξυπνη πληκτρολόγηση εμφανίζει το πληκτρολόγιο οθόνης χωρίς να γίνεται μεγέθυνση, ακόμα κι αν είναι ενεργοποιημένη η λειτουργία ζουμ.
- Η ορατότητα σε αδράνεια καθορίζει πόσο από τον ελεγκτή ζουμ εμφανίζεται όταν η λειτουργία δεν χρησιμοποιείται.
- Η περιοχή ζουμ αλλάζει από ζουμ πλήρους οθόνης σε ζουμ παραθύρου παρόμοιο με την ύπαρξη μεγεθυντικού φακού στην οθόνη.






