Εάν υπάρχει πρόβλημα με το μητρώο των Windows, ενδέχεται να εμφανιστεί ένα σφάλμα όπως το ακόλουθο:
- Τα Windows δεν μπόρεσαν να ξεκινήσουν επειδή το ακόλουθο αρχείο λείπει ή είναι κατεστραμμένο:\WINNT\SYSTEM32\CONFIG\SYSTEM
- Stop 0xc0000218 (0xe11a30e8, 0x00000000, 0x000000000, 0x00000000) UNKNOWN_HARD_ERROR
- Σφάλμα κυψέλης συστήματος
Υπάρχουν άλλες παραλλαγές σφαλμάτων μητρώου, οι οποίες συνήθως περιλαμβάνουν όρους όπως "CONFIG", "Stop 0xc0000218" ή "hive error". Όποιο μήνυμα σφάλματος και αν βλέπετε, τα βήματα για τη διόρθωση ενός κατεστραμμένου μητρώου στα Windows 10 είναι βασικά τα ίδια.
Τι προκαλεί την καταστροφή του μητρώου των Windows;
Τα σφάλματα μητρώου είναι πιο πιθανό να προκύψουν όταν ο υπολογιστής τερματίζεται. Οι πιθανές αιτίες των σφαλμάτων μητρώου των Windows περιλαμβάνουν:
- Βλάβες ρεύματος ή απροσδόκητοι τερματισμοί
- Κατεστραμμένα αρχεία συστήματος
- Ιοί και άλλο κακόβουλο λογισμικό
- Αποτυχίες υλικού
Το μητρώο των Windows περιέχει ρυθμίσεις διαμόρφωσης για όλο το υλικό και το λογισμικό του υπολογιστή σας. Κάθε φορά που εγκαθιστάτε κάτι νέο, οι τιμές και τα κλειδιά του αποθηκεύονται στο Μητρώο. Μπορείτε να προβάλετε και να επεξεργαστείτε καταχωρήσεις μητρώου στον Επεξεργαστή Μητρώου των Windows.
Ένα κατεστραμμένο μητρώο των Windows μπορεί να εμποδίσει την επανεκκίνηση, τον τερματισμό λειτουργίας ή την εκκίνηση του υπολογιστή σας. Εάν δείτε ένα μήνυμα σφάλματος Μητρώου, αντιμετωπίστε το το συντομότερο δυνατό για να αποφύγετε την καταστροφή της συσκευής σας.
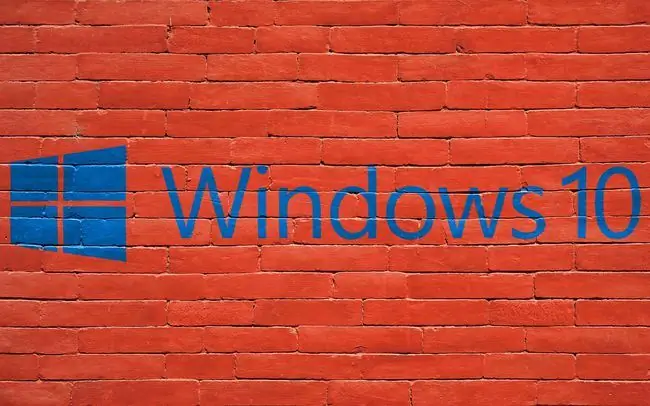
Πώς μπορώ να διορθώσω σφάλματα μητρώου;
Ακολουθεί μια λίστα με πράγματα που μπορείτε να δοκιμάσετε για να διορθώσετε το μητρώο των Windows, από τις πιο απλές και πιο πιθανό να λειτουργήσουν έως πιο προηγμένες επιδιορθώσεις.
- Εκτελέστε το εργαλείο ελέγχου σφαλμάτων των Windows. Αυτό το εργαλείο σαρώνει τον σκληρό σας δίσκο για κατεστραμμένους τομείς και τους διορθώνει αυτόματα όταν είναι δυνατόν.
- Εκτελέστε την εντολή SFC /scannow. Εισαγάγετε αυτήν την εντολή στη γραμμή εντολών για να σαρώσετε για κατεστραμμένα αρχεία συστήματος των Windows και να τα επιδιορθώσετε.
-
Χρησιμοποιήστε ένα πρόγραμμα καθαρισμού μητρώου. Αυτοί οι τύποι προγραμμάτων μπορούν να διορθώσουν προβλήματα μητρώου που δεν μπορούν τα ενσωματωμένα εργαλεία των Windows.
- Τερματίστε όλες τις διεργασίες πριν από τον τερματισμό. Ορισμένες διεργασίες που εκτελούνται θα μπορούσαν να προκαλέσουν διενέξεις κατά τον τερματισμό λειτουργίας του υπολογιστή σας, επομένως κλείστε πρώτα όλα τα προγράμματα και τις διεργασίες που εκτελούνται εάν ο υπολογιστής σας δεν απενεργοποιηθεί ή δεν επανεκκινηθεί.
- Αντίστροφη υπερχρονισμός. Εάν έχετε υπερχρονίσει τη CPU σας για να βελτιώσετε την απόδοση του υπολογιστή σας, θα μπορούσε να προκαλέσει προβλήματα κατά τη διάρκεια ενός τερματισμού λειτουργίας.
- Ελέγξτε το πρόγραμμα προβολής συμβάντων των Windows 10. Εάν βλέπετε το αναγνωριστικό συμβάντος 9, 11 ή 15 στα αρχεία καταγραφής συμβάντων του συστήματος, ενδέχεται να αντιμετωπίσετε ένα σημαντικό πρόβλημα υλικού.
- Επαναφέρετε τον υπολογιστή σας σε προηγούμενη κατάσταση. Εάν έχετε ρυθμίσει ένα σημείο επαναφοράς συστήματος, επιστρέψτε σε μια εποχή πριν από την έναρξη του σφάλματος.
-
Ενημέρωση του BIOS των Windows. Το βασικό σύστημα εισόδου/εξόδου (BIOS) του υπολογιστή σας είναι απαραίτητο για τη σωστή εκκίνηση των Windows. Συνήθως ενημερώνεται αυτόματα, αλλά μπορεί να χρειαστεί να το ενημερώσετε χειροκίνητα εάν είναι κατεστραμμένα σημαντικά αρχεία.
- Επαναφέρετε τον υπολογιστή σας με Windows 10. Εάν κανένα από τα παραπάνω βήματα δεν λειτουργεί και το λειτουργικό σας σύστημα δεν επισκευάζεται, χρησιμοποιήστε τη δυνατότητα Rest This PC για να επανεγκαταστήσετε τα Windows. Έχετε την επιλογή να Ανανέωση του υπολογιστή σας, το οποίο θα διατηρήσει τα αρχεία σας (φωτογραφίες, μουσική κ.λπ.) ή Επαναφορά του υπολογιστή σας, το οποίο θα επαναφέρετε τον υπολογιστή σας στις εργοστασιακές ρυθμίσεις.
Πώς μπορώ να επαναφέρω το μητρώο στα Windows 10;
Εάν έχετε δημιουργήσει παλαιότερα αντίγραφα ασφαλείας του μητρώου των Windows, είναι δυνατό να επαναφέρετε πλήρως το μητρώο. Το αντίγραφο ασφαλείας του μητρώου σας τελειώνει στην επέκταση αρχείου REG. Απλώς ανοίξτε το για να ξεκινήσετε τη διαδικασία.
Συνιστάται η δημιουργία αντιγράφων ασφαλείας του μητρώου, ώστε να μην χάνετε όλα τα αρχεία σας σε περίπτωση σφάλματος μητρώου.
Πώς μπορώ να επισκευάσω κατεστραμμένα Windows 10;
Το Μητρώο δεν είναι το μόνο πράγμα που μπορεί να καταστραφεί στον υπολογιστή σας. Πολλά από τα παραπάνω βήματα θα λειτουργήσουν για τη διόρθωση τυχόν κατεστραμμένου αρχείου. Εάν αντιμετωπίζετε προβλήματα με ένα συγκεκριμένο αρχείο, δοκιμάστε να αλλάξετε τη μορφή αρχείου ή να χρησιμοποιήσετε λογισμικό επιδιόρθωσης αρχείων. Εάν αντιμετωπίζετε προβλήματα με ολόκληρο το λειτουργικό σύστημα, το καλύτερο στοίχημά σας είναι να ανανεώσετε ή να εγκαταστήσετε ξανά τα Windows.
Συχνές Ερωτήσεις
Πώς θα φτάσετε στο μητρώο των Windows 10;
Πληκτρολογήστε " Reg" στη γραμμή αναζήτησης των Windows 10 και, στη συνέχεια, επιλέξτε την εφαρμογή Registry Editor.
Πώς δημιουργείτε αντίγραφα ασφαλείας ενός μητρώου των Windows 10;
Ανοίξτε τον Επεξεργαστή Μητρώου και επιλέξτε Υπολογιστής για να τον επισημάνετε. Στη συνέχεια, μεταβείτε στο Αρχείο > Export. Δώστε στο αρχείο ένα όνομα, επιλέξτε μια τοποθεσία και επιλέξτε Αποθήκευση.






