Τι πρέπει να γνωρίζετε
- Ανοίξτε το έγγραφο που θέλετε να κατεβάσετε και επιλέξτε Αρχείο > Λήψη ως και, στη συνέχεια, επιλέξτε μια μορφή.
-
Για λήψη πολλών εγγράφων, κάντε δεξί κλικ ή κρατήστε πατημένο το Command ενώ επιλέγετε τα αρχεία. Στη συνέχεια, επιλέξτε τις τρεις κουκκίδες > Λήψη.
Αυτό το άρθρο εξηγεί πώς να κάνετε λήψη εγγράφων των Εγγράφων Google από τον ιστό στον υπολογιστή σας. Οι οδηγίες ισχύουν για Windows και Mac.
Πώς να κατεβάσετε τα Αρχεία Google σε όλες τις υποστηριζόμενες μορφές
- Ανοίξτε τον λογαριασμό Google Drive που έχει το έγγραφο που θέλετε να κατεβάσετε.
- Ανοίξτε το document που θέλετε να κατεβάσετε. Προτού πραγματοποιήσετε λήψη, βεβαιωθείτε ότι το έγγραφο φαίνεται ακριβώς όπως θέλετε.
- Κάντε κλικ Αρχείο (βρίσκεται ακριβώς κάτω από τον τίτλο του εγγράφου σας επάνω αριστερά).
- Τοποθετήστε το δείκτη του ποντικιού πάνω από Λήψη ως μέχρι να εμφανιστεί ένα άλλο μενού. Αυτό το μενού θα έχει τις διαφορετικές διαθέσιμες μορφές στις οποίες μπορείτε να το κατεβάσετε. Να θυμάστε ότι δεν είναι όλα τα προγράμματα συμβατά με όλους τους τύπους αρχείων.
-
Κάντε κλικ στον τύπος αρχείου με τον οποίο θέλετε να κάνετε λήψη του αρχείου σας. Το αρχείο θα αποθηκευτεί στη θέση στον υπολογιστή σας που έχετε ρυθμίσει προηγουμένως. Εάν δεν έχετε ορίσει μια συγκεκριμένη τοποθεσία, μπορείτε γενικά να βρείτε λήψεις στον φάκελο Λήψη ή στην επιφάνεια εργασίας σας.
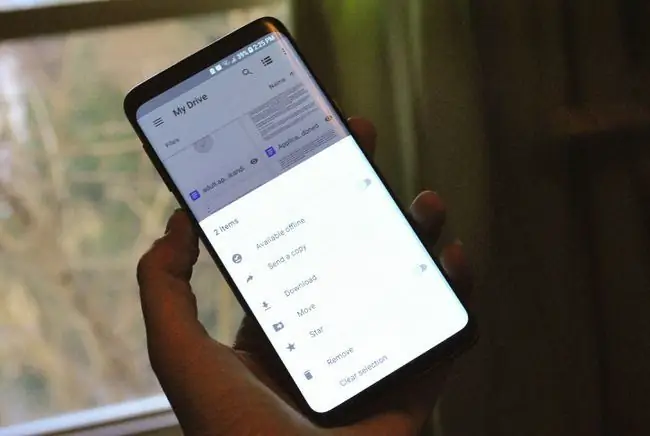
Πώς να κατεβάσετε πολλά αρχεία Google ταυτόχρονα
Σε ορισμένες περιπτώσεις, μπορεί να θέλετε να κάνετε λήψη περισσότερων του ενός εγγράφων τη φορά. Μπορεί επίσης να υπάρχουν βίντεο ή φωτογραφίες που θέλετε να κατεβάσετε ταυτόχρονα. Σε αυτές τις περιπτώσεις, υπάρχει μια δεύτερη μέθοδος για τη λήψη αρχείων στον υπολογιστή σας.
- Ανοίξτε τον λογαριασμό Google Drive που έχει τα αρχεία που θέλετε να αποθηκεύσετε.
- Κάντε κλικ στο αρχείο που θέλετε να κατεβάσετε. Εάν θέλετε να κάνετε λήψη πολλών στοιχείων, θα θέλετε να κάνετε δεξί κλικ. Οι χρήστες Mac θα πρέπει να κρατούν πατημένο το πλήκτρο εντολής ενώ επιλέγουν πολλά αρχεία.
- Κάντε κλικ στο εικονίδιο υπερχείλισης (μοιάζει με τρεις κάθετες κουκκίδες και είναι δίπλα στο εικονίδιο του κάδου απορριμμάτων στην επάνω δεξιά γωνία) Αυτό θα ανοίξει ένα αναπτυσσόμενο μενού.
-
Κάντε κλικ στο λήψη στο αναπτυσσόμενο μενού και όλα τα αρχεία που επιλέξατε θα ληφθούν στη συσκευή σας. Απλώς έχετε υπόψη σας ότι η χρήση αυτής της μεθόδου σάς δίνει λιγότερο έλεγχο στους τύπους αρχείων στους οποίους αποθηκεύονται οι λήψεις σας.
Το Το Google Drive σάς επιτρέπει να αποθηκεύετε έγγραφα όλων των μεγεθών και σχημάτων, κάτι που είναι υπέροχο γιατί μπορείτε να έχετε πρόσβαση σε αυτά από όπου κι αν βρίσκεστε. Όταν έρθει η ώρα να κάνετε λήψη των αρχείων που έχετε αποθηκεύσει στα Έγγραφα Google, είναι αρκετά απλό και θα εξερευνήσουμε τις δύο διαφορετικές μεθόδους που μπορείτε να επωφεληθείτε.
Η πρώτη μέθοδος είναι αυτή που σας δίνει τον μεγαλύτερο έλεγχο σχετικά με τον τρόπο αποθήκευσης του αρχείου που κάνετε λήψη. Αυτό είναι ιδιαίτερα σημαντικό εάν σκοπεύετε να κάνετε λήψη ενός εγγράφου για να το χρησιμοποιήσετε με ένα συγκεκριμένο πρόγραμμα. Τα Έγγραφα Google μπορούν να αποθηκευτούν σε μία από τις επτά διαφορετικές μορφές, συμπεριλαμβανομένης της μορφής που χρησιμοποιείται λιγότερο, όπως το.epub που χρησιμοποιείται για τα ηλεκτρονικά βιβλία.






