Ο καλύτερος τρόπος για να βεβαιωθείτε ότι τα μηνύματα ηλεκτρονικού ταχυδρομείου που θέλετε πραγματικά να βλέπετε δεν καταλήγουν στο πλαίσιο ανεπιθύμητης αλληλογραφίας είναι να δημιουργήσετε μια λίστα με διευθύνσεις email από άτομα που γνωρίζετε. Αν και συνήθως ονομάζεται λίστα επιτρεπόμενων, ο σύγχρονος όρος είναι safelist.
Η διαδικασία ασφαλούς καταχώρισης διαφέρει ελαφρώς από τη μία υπηρεσία email στην άλλη.
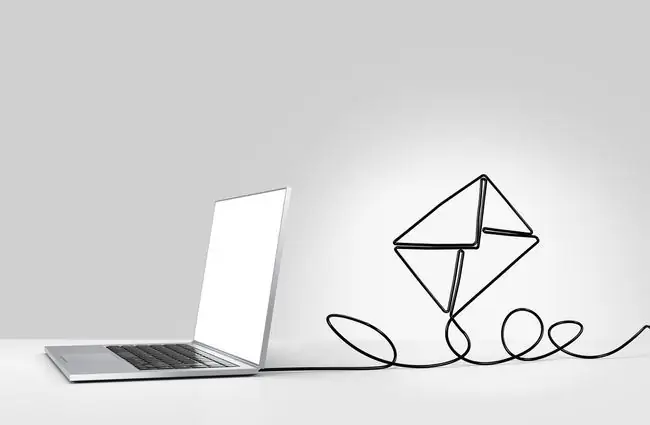
Διαδικασία Gmail Safelist
Δεν υπάρχει γρήγορο πλαίσιο ελέγχου στο Gmail για να προσθέσετε ένα μήνυμα ηλεκτρονικού ταχυδρομείου αποστολέα σε μια πραγματική λίστα φίλων που θέλετε να κρατήσετε μακριά από το πλαίσιο ανεπιθύμητων μηνυμάτων. Ωστόσο, υπάρχουν αρκετοί αποτελεσματικοί τρόποι για να καταχωρίσετε τους φίλους σας με ασφάλεια στο Gmail.
Προσθήκη διευθύνσεων email στις επαφές
Ανοίξτε τη λίστα επαφών σας στο Gmail. Η πιο γρήγορη μέθοδος είναι απλώς να επισκεφτείτε τον σύνδεσμο Επαφές Google.
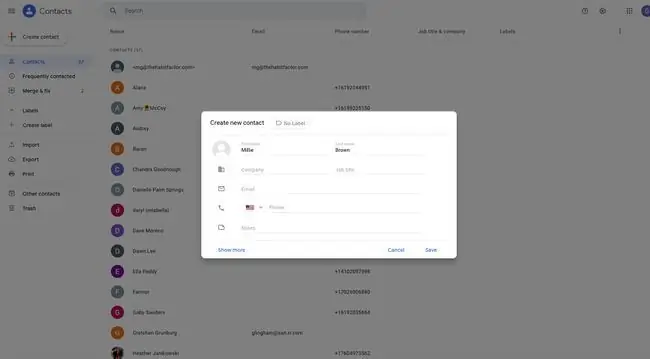
Στη σελίδα Επαφές Google, επιλέξτε Δημιουργία επαφής και συμπληρώστε την Δημιουργία νέας φόρμας επικοινωνίας. Η Google θα στείλει τυχόν εισερχόμενα μηνύματα ηλεκτρονικού ταχυδρομείου από τη λίστα επαφών σας απευθείας στα εισερχόμενά σας.
Safelist spam emails
Μερικές φορές, ένας φίλος μπορεί να σας στείλει ένα μήνυμα ηλεκτρονικού ταχυδρομείου που καταλήγει στο πλαίσιο Ανεπιθύμητα προτού έχετε την ευκαιρία να καταχωρίσετε τη διεύθυνση ηλεκτρονικού ταχυδρομείου του με ασφάλεια. Υπάρχει επίσης ένας γρήγορος τρόπος να το διορθώσετε.
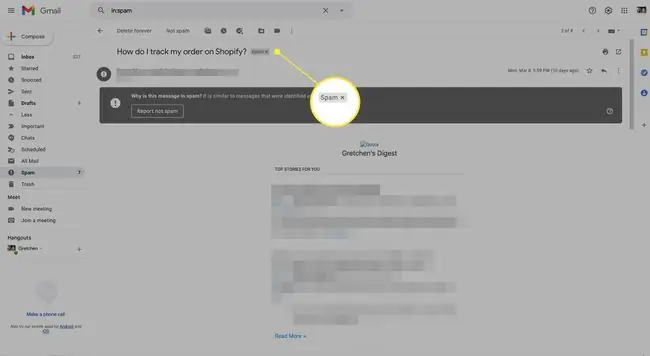
Ανοίξτε το πλαίσιο Ανεπιθύμητα επιλέγοντας Ανεπιθύμητα από τη γραμμή πλοήγησης και βρείτε το email του φίλου σας. Θα δείτε μια ετικέτα ανεπιθύμητων μηνυμάτων στο επάνω μέρος του μηνύματος ηλεκτρονικού ταχυδρομείου. Κάντε κλικ στο x δίπλα στην ετικέτα για να την αφαιρέσετε.
Προσθήκη φίλτρου μη ανεπιθύμητης αλληλογραφίας
Ένας τρόπος για να εγγυηθείτε ότι τα εισερχόμενα email του φίλου σας δεν θα καταλήξουν ποτέ στο πλαίσιο Ανεπιθύμητα είναι να δημιουργήσετε ένα φίλτρο.
-
Από την οθόνη των εισερχομένων σας, επιλέξτε Ρυθμίσεις (εικονίδιο με γρανάζι).

Image -
Επιλέξτε Δείτε όλες τις ρυθμίσεις.

Image -
Επιλέξτε Φίλτρα και αποκλεισμένες διευθύνσεις από τους συνδέσμους πλοήγησης στο επάνω μέρος.

Image -
Επιλέξτε Δημιουργία νέου φίλτρου.

Image -
Στη φόρμα Αναζήτηση αλληλογραφίας, εισαγάγετε είτε έναν ολόκληρο τομέα που θέλετε να συμπεριλάβετε σε ασφαλή λίστα είτε μια συγκεκριμένη διεύθυνση email. Χρησιμοποιήστε domains για ασφαλή λίστα οποιουδήποτε από μια συγκεκριμένη εταιρεία. Όταν τελειώσετε, επιλέξτε Δημιουργία φίλτρου.

Image -
Στην επόμενη φόρμα, επιλέξτε Να μην το στέλνετε ποτέ στο Ανεπιθύμητο. Τέλος, κάντε κλικ στο Δημιουργία φίλτρου.

Image - Μόλις τελειώσετε, θα δείτε το νέο φίλτρο να εμφανίζεται στη λίστα των φίλτρων.
Πώς να καταχωρήσετε ασφαλή μηνύματα ηλεκτρονικού ταχυδρομείου Yahoo
Η εισαγωγή μιας διεύθυνσης email στο Yahoo είναι παρόμοια με το Gmail. Προσθέστε τη διεύθυνση email στις επαφές σας στο Yahoo ή δημιουργήστε ένα φίλτρο.
Προσθήκη επαφής Yahoo
Στο Yahoo Mail, επιλέξτε το εικονίδιο κάρτας επαφών στην επάνω δεξιά γωνία των Εισερχομένων σας. Επιλέξτε Νέα επαφή στο αριστερό παράθυρο πλοήγησης.
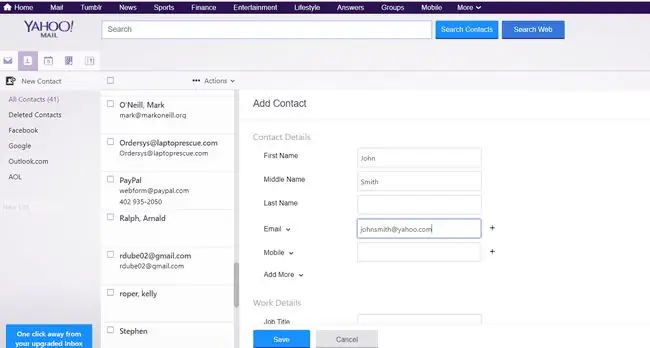
Συμπληρώστε τη φόρμα Προσθήκη επαφής με το όνομα και τη διεύθυνση email του φίλου σας. Επιλέξτε Αποθήκευση για να αποθηκεύσετε τη νέα επαφή. Η Yahoo δεν θα τοποθετεί πλέον τα εισερχόμενα μηνύματα ηλεκτρονικού ταχυδρομείου από αυτήν τη διεύθυνση ηλεκτρονικού ταχυδρομείου στο πλαίσιο ανεπιθύμητων μηνυμάτων.
Προσθήκη φίλτρου στο Yahoo Mail
Ένας άλλος τρόπος για να διατηρήσετε τα εισερχόμενα μηνύματα των φίλων σας από τα Ανεπιθύμητα είναι να προσθέσετε ένα φιλτράρισμα που διασφαλίζει ότι το email καταλήγει στα εισερχόμενά σας.
-
Επιλέξτε το εικονίδιο Gear στην επάνω δεξιά γωνία των εισερχομένων σας και κάντε κλικ ή πατήστε Περισσότερες ρυθμίσεις.

Image -
Επιλέξτε Filters από το αριστερό μενού πλοήγησης και, στη συνέχεια, Προσθήκη νέων φίλτρων.

Image -
Στη φόρμα Προσθήκη νέου φίλτρου, δώστε στο φίλτρο ένα όνομα και συμπληρώστε τον τομέα ή τη διεύθυνση ηλεκτρονικού ταχυδρομείου που θέλετε να συμπεριλάβετε στη λίστα ασφαλών. Επιλέξτε Αποθήκευση δύο φορές για να ενεργοποιήσετε το νέο φίλτρο.

Image - Το φίλτρο εμφανίζεται τώρα στη λίστα φίλτρων στο παράθυρο Filters.
Αυτό το φίλτρο μετακινεί τα εισερχόμενα μηνύματα ηλεκτρονικού ταχυδρομείου από αυτήν τη διεύθυνση απευθείας στα Εισερχόμενά σας από προεπιλογή.
Διαδικασία του Outlook Safelist
Εάν είστε χρήστης του Outlook Online, η ασφαλής επίσκεψη στους φίλους σας είναι παρόμοια. Προσθέστε επαφές στη λίστα ασφαλών φίλων ή χρησιμοποιήστε τη λειτουργία Ασφαλείς αποστολείς.
Προσθήκη επαφών στο Outlook.com
Η προσθήκη επαφών είναι εξίσου εύκολη με το Gmail ή το Yahoo. Ανοίξτε τις επαφές σας στο Outlook Online κάνοντας κλικ στο εικονίδιο Εφαρμογές στην επάνω αριστερή γωνία του παραθύρου και, στη συνέχεια, επιλέξτε την εφαρμογή People.
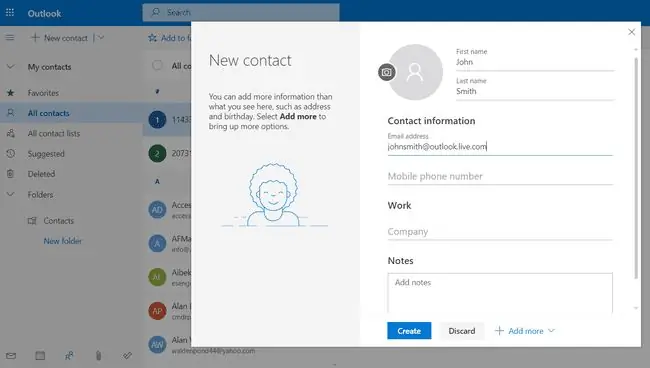
Πληκτρολογήστε τα Όνομα, Επώνυμο και Διεύθυνση Email. Όταν τελειώσετε, επιλέξτε Create για να δημιουργήσετε τη νέα επαφή.
Οποιαδήποτε διεύθυνση email που αναφέρεται στις επαφές σας στο Outlook δεν θα μεταβεί στο φάκελο Ανεπιθύμητα.
Προσθήκη επαφής σε ασφαλείς αποστολείς
Η προσθήκη ασφαλών αποστολέων είναι ένας εγγυημένος τρόπος για να κρατήσετε τους φίλους σας μακριά από το κουτί ανεπιθύμητων μηνυμάτων.
- Επιλέξτε το εικονίδιο Gear στην επάνω δεξιά γωνία του παραθύρου και, στη συνέχεια, επιλέξτε το σύνδεσμο Προβολή όλων των ρυθμίσεων του Outlook στο κάτω μέρος της λίστας.
- Στο παράθυρο Ρυθμίσεις, επιλέξτε Mail στο αριστερό παράθυρο πλοήγησης και μετά Ανεπιθύμητη αλληλογραφία στο παράθυρο πλοήγησης στα δεξιά του. Στην ενότητα Ασφαλείς αποστολείς και τομείς, κάντε κλικ ή πατήστε Προσθήκη.
- Στο αναδυόμενο πεδίο, προσθέστε μια διεύθυνση email ή έναν ολόκληρο τομέα για να προσθέσετε στη λίστα ασφαλών αποστολέων. Πατήστε το πλήκτρο Enter όταν τελειώσετε. Κάντε κλικ στο κουμπί Αποθήκευση για να τελειώσετε.
Οποιοδήποτε email από μια διεύθυνση ή τομείς στη λίστα Ασφαλείς αποστολείς πηγαίνει απευθείας στα Εισερχόμενά σας.
Comcast Email Safelist
Η Comcast, αλλιώς επώνυμη ως Xfinity, είναι ένας από τους πιο δημοφιλείς παρόχους υπηρεσιών Διαδικτύου στη χώρα. Για αυτόν τον λόγο, πολλοί άνθρωποι μπορεί να χρειαστεί να βάλουν σε λίστα ασφαλούς τους φίλους τους που χρησιμοποιούν αυτήν την υπηρεσία.
Εάν εγγραφείτε σε αυτό, το Xfinity παρέχει στους πελάτες έναν δωρεάν λογαριασμό email. Υπάρχουν διάφοροι τρόποι για να καταγράψετε τους φίλους σας με ασφάλεια με το Xfinity.
Προσθήκη επαφής Xfinity
Όπως και οι άλλοι πάροχοι email που αναφέρονται παραπάνω, ένας εύκολος τρόπος για να κρατήσετε τους φίλους σας μακριά από το πλαίσιο ανεπιθύμητων μηνυμάτων είναι να τους προσθέσετε στη λίστα επαφών σας.
Για να προσθέσετε μια επαφή Xfinity, συνδεθείτε στον λογαριασμό email σας και επιλέξτε Βιβλίο διευθύνσεων στο επάνω μενού. Στη συνέχεια, επιλέξτε το εικονίδιο Δημιουργία επαφής. Συμπληρώστε και αποθηκεύστε τη φόρμα.
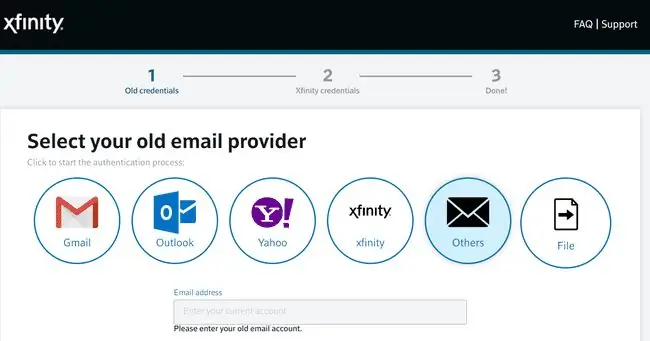
Ένας ακόμα πιο γρήγορος τρόπος για να καταγράψετε ασφαλή τα email όλων των φίλων σας είναι να εισάγετε επαφές από τους άλλους λογαριασμούς σας.
Όταν κάνετε κλικ στο Βιβλίο διευθύνσεων, θα δείτε έναν σύνδεσμο Εισαγωγή επαφών στο αριστερό παράθυρο πλοήγησης. Κάντε κλικ στο Έναρξη και περάστε στον οδηγό για να εισαγάγετε υπάρχουσες επαφές από άλλους λογαριασμούς σας όπως το Gmail, το Outlook, το Yahoo ή ακόμα και ένα αρχείο κειμένου.
Προσθήκη φίλτρου ηλεκτρονικού ταχυδρομείου Safelist
Όπως το Gmail και το Yahoo, ο καλύτερος τρόπος για να δημιουργήσετε ασφαλείς φίλους στον λογαριασμό email Xfinity είναι να δημιουργήσετε ένα φίλτρο που εγγυάται ότι τα εισερχόμενα email θα μεταβούν στα Εισερχόμενά σας.
-
Επιλέξτε το εικονίδιο με το γρανάζι στην επάνω δεξιά γωνία και κάντε κλικ ή πατήστε Ρυθμίσεις.

Image -
Επιλέξτε Κανόνες φίλτρου, κάτω από Mail στο αριστερό παράθυρο πλοήγησης και, στη συνέχεια, το Προσθήκη νέου κανόνα Κουμπί.

Image -
Κάντε το Όνομα κανόνα το όνομα του φίλου σας. Επιλέξτε Προσθήκη συνθήκης και επιλέξτε Αποστολέας/Από. Στο πεδίο Contains, πληκτρολογήστε τη διεύθυνση email ή τον τομέα στη λίστα ασφαλών.

Image -
Επιλέξτε τον σύνδεσμο Προσθήκη ενέργειας και, στη συνέχεια, Keep. Αποθηκεύστε τον νέο κανόνα.

Image - Μόλις τελειώσετε, θα δείτε το νέο σας φίλτρο να εμφανίζεται στην ενότητα Κανόνες φίλτρου αλληλογραφίας στις ρυθμίσεις του Xfinity Mail.
Επιλέγοντας "Keep", διασφαλίζετε ότι τα εισερχόμενα μηνύματα ηλεκτρονικού ταχυδρομείου από αυτόν τον τομέα ή τη διεύθυνση ηλεκτρονικού ταχυδρομείου θα μεταφερθούν στα εισερχόμενά σας.
Ασφαλής λίστα ηλεκτρονικού ταχυδρομείου
Σε Ρυθμίσεις, εάν επιλέξετε Σύνθετες ρυθμίσεις στην περιοχή Αλληλογραφία στο αριστερό παράθυρο πλοήγησης, θα δείτε μια ενότητα με τίτλοΑσφαλής λίστα ηλεκτρονικού ταχυδρομείου.
Εάν ενεργοποιήσετε την Χρήση της ασφαλούς λίστας email, μόνο τα μηνύματα ηλεκτρονικού ταχυδρομείου που βρίσκονται στη λίστα ασφαλών μηνυμάτων ηλεκτρονικού ταχυδρομείου σας θα εμφανίζονται στα εισερχόμενά σας. Κάθε άλλο εισερχόμενο μήνυμα ηλεκτρονικού ταχυδρομείου θα απορριφθεί.
Αυτή η εφαρμογή είναι ιδανική εάν θέλετε να χρησιμοποιήσετε μόνο τον λογαριασμό email Xfinity για να επικοινωνήσετε με ένα περιορισμένο σύνολο ατόμων. Ωστόσο, η ενεργοποίηση αυτής της λειτουργίας εμποδίζει οποιονδήποτε άλλο να μπορεί ποτέ να σας στείλει ένα μήνυμα ηλεκτρονικού ταχυδρομείου.
Αυτός μπορεί να είναι ένας πολύ καλός τρόπος για να εξαλείψετε όλες τις μορφές ανεπιθύμητης αλληλογραφίας, αλλά μειώνει επίσης δραστικά τη χρησιμότητα του λογαριασμού email σας.






