Τι πρέπει να γνωρίζετε
- Πατήστε Ρυθμίσεις > Digital Wellbeing > Προσθήκη φίλτρου συσκευής 643345 Ρύθμιση > επιλεγμένοι χρήστες > Όλες οι συσκευές > επιλέξτε φίλτρα.
- Χρόνος διακοπής λειτουργίας: Επιλέξτε Νέο πρόγραμμα > Ρύθμιση > Επόμενο > επιλέξτε συσκευές και φορές.
Αυτό το άρθρο εξηγεί πώς να ρυθμίσετε τα φίλτρα Google Home και τα στοιχεία ελέγχου χρόνου διακοπής λειτουργίας.
Πώς να ρυθμίσετε τα φίλτρα Google Home
Για να ρυθμίσετε τους γονικούς ελέγχους σε συσκευές Google Home, εγκαταστήστε την εφαρμογή Google Home. Μπορείτε να εγκαταστήσετε την εφαρμογή από το Google Play για Android ή από το iTunes για συσκευές iOS.
Μόλις εγκατασταθεί, είστε έτοιμοι να διαμορφώσετε τα φίλτρα και να ρυθμίσετε ένα πρόγραμμα διακοπής λειτουργίας.
-
Ανοίξτε την εφαρμογή Google Home και πατήστε Ρυθμίσεις.

Image -
Στο μενού Ρυθμίσεις, πατήστε Ψηφιακή ευημερία. Εάν αυτή είναι η πρώτη φορά που χρησιμοποιείτε το Digital wellbeing, ανοίγει ο οδηγός Digital Wellbeing. Διαφορετικά, πατήστε Προσθήκη φίλτρου συσκευής. Πατήστε Ρύθμιση και, στη συνέχεια, πατήστε Επόμενο για να συνεχίσετε.

Image -
Στην οθόνη Επιλογή ατόμων και συσκευών, επιλέξτε εάν τα φίλτρα ισχύουν για Όλοι ή Μόνο εποπτευόμενοι λογαριασμοί και προσκεκλημένοι.

Image -
Στην ίδια οθόνη, επιλέξτε Όλες οι συσκευές ή επιλέξτε μεμονωμένες συσκευές όπου θα πρέπει να ισχύουν τα φίλτρα. Πατήστε Επόμενο.

Image -
Στην οθόνη Βίντεο, επιλέξτε εάν θα Αποκλεισμός όλων των βίντεο ή θα επιτρέψετε μόνο βίντεο από επιλεγμένες, περιορισμένες υπηρεσίες βίντεο YouTube (όπως το YouTube Παιδιά ή περιορισμένη λειτουργία YouTube). Πατήστε Επόμενο για να συνεχίσετε.

Image -
Στην οθόνη Music, επιλέξτε Αποκλεισμός όλης της μουσικής ή επιτρέψτε μόνο μουσική από επιλεγμένες, μη ρητώς υπηρεσίες μουσικής (όπως το Spotify ή Λειτουργία περιορισμένης πρόσβασης στη Μουσική YouTube). Πατήστε Επόμενο για να συνεχίσετε.

Image -
Στην οθόνη Πρόσθετα στοιχεία ελέγχου, διαμορφώστε εάν θα επιτρέπονται ή θα αποκλείονται υπηρεσίες από τις συσκευές Google Home που επιλέξατε, συμπεριλαμβανομένων των κλήσεων, των απαντήσεων του Βοηθού και των ενεργειών. Πατήστε Επόμενο για να συνεχίσετε και πατήστε Επόμενο ξανά για να τελειώσετε.

Image - Όταν τελειώσετε, ενεργοποιούνται τα φίλτρα για τη συσκευή και τους λογαριασμούς που ρυθμίσατε.
Τώρα που ολοκληρώσατε το φίλτρο, όλες οι φιλτραρισμένες συσκευές που επιλέξατε ακολουθούν τους κανόνες φίλτρου που ορίσατε σε αυτόν τον οδηγό.
Ρύθμιση στοιχείων ελέγχου διακοπής λειτουργίας
Με την ολοκλήρωση της ρύθμισης των Φίλτρων, ο οδηγός Digital Wellbeing σάς επιτρέπει να διαμορφώσετε τα στοιχεία ελέγχου Χρονοδιάγραμμα διακοπής λειτουργίας. Αυτά τα στοιχεία ελέγχου σάς επιτρέπουν να ορίζετε ένα πρόγραμμα, ώστε τα παιδιά σας να μην μπορούν να χρησιμοποιούν το Google Home συγκεκριμένες ώρες κάθε μέρα.
-
Στο τέλος του τμήματος ρύθμισης φίλτρου του οδηγού, από την κύρια οθόνη Digital wellbeing, πατήστε Νέο πρόγραμμα και πατήστε Ρύθμιση για να συνεχίσετε στον οδηγό Χρονοδιάγραμμα διακοπής λειτουργίας. Πατήστε Επόμενο για να παρακάμψετε την οθόνη πληροφοριών.

Image -
Επιλέξτε τις συσκευές στις οποίες θέλετε να εφαρμόζονται τα στοιχεία ελέγχου χρόνου διακοπής λειτουργίας. Όταν τελειώσετε, πατήστε Επόμενο για να συνεχίσετε.

Image -
Στην οθόνη Επιλογή ημερών, επιλέξτε το πρόγραμμα που θέλετε να χρησιμοποιήσετε για να αποκλείσετε τη χρήση του Google Home. Οι διαθέσιμες επιλογές περιλαμβάνουν Σχολικές βραδιές, Εβδομαδιαίες, Σαββατοκύριακα ή Προσαρμογήγια να ορίσετε το δικό σας πρόγραμμα. Πατήστε Επόμενο για να συνεχίσετε.

Image -
Διαμορφώστε το συγκεκριμένο εύρος χρόνου διακοπής λειτουργίας ορίζοντας ένα χρόνο για το Ο χρόνος διακοπής αρχίζει στις και το Ο χρόνος διακοπής λήγει στο . Πατήστε Επόμενο για να συνεχίσετε. Πατήστε Τέλος για να ολοκληρώσετε τον οδηγό.

Image - Μόλις τελειώσετε, ο προγραμματισμένος χρόνος διακοπής λειτουργίας διαμορφώνεται για κάθε συσκευή που επιλέξατε στο Digital Wellbeing.
Διαχείριση ρυθμίσεων ψηφιακής ευημερίας
Μόλις ολοκληρώσετε τον οδηγό εγκατάστασης μία φορά, την επόμενη φορά που θα πατήσετε Ψηφιακή ευεξία στις Ρυθμίσεις, θα δείτε όλα τα φίλτρα και τους χρόνους διακοπής λειτουργίας που ρυθμίσατε. Πατήστε οποιοδήποτε φίλτρο ή χρόνο διακοπής λειτουργίας για να το τροποποιήσετε ή κάντε κλικ στο Προσθήκη φίλτρου συσκευής για να ρυθμίσετε νέα φίλτρα.
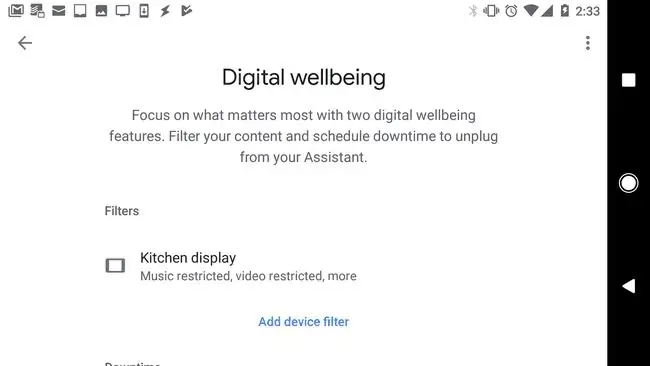
Το Google Home διευκολύνει τη μεταφορά της άνεσης του φωνητικού ελέγχου στο σπίτι σας. Τα φίλτρα Google Home διασφαλίζουν ότι τα παιδιά σας προστατεύονται από ακατάλληλο περιεχόμενο στο διαδίκτυο.
Γιατί χρειάζεστε τα φίλτρα Google Home
Με όλες τις ανέσεις που προσφέρει το Google Home, υπάρχουν μερικοί κίνδυνοι. Πολλές οικογένειες τοποθετούν αυτές τις συσκευές σε κάθε υπνοδωμάτιο του σπιτιού. Αυτό σημαίνει ότι τα παιδιά έχουν απεριόριστη πρόσβαση στο περιεχόμενο του Διαδικτύου όλες τις ώρες της ημέρας.
Μπορείτε να ορίσετε φίλτρα για να ελέγχετε τι είδους πρόσβαση έχουν τα παιδιά σας στο διαδίκτυο και ποιες ώρες της ημέρας μπορούν να χρησιμοποιούν τη συσκευή.
Ο καλύτερος τρόπος για να αποφύγετε την πρόσβαση των παιδιών σε ακατάλληλα βίντεο μέσω του Google Home είναι να τοποθετήσετε ένα Google Home mini στα υπνοδωμάτια και να αποθηκεύσετε το κέντρο Google Home για περιοχές του σπιτιού που χρησιμοποιούν όλοι. Το Google Home mini δεν έχει οθόνη προβολής.






