Τι πρέπει να γνωρίζετε
- Εάν ο προσανατολισμός αλλάξει σε κατακόρυφο πριν από την εισαγωγή εικόνων, αλλάξτε το φόντο της διαφάνειας σε συμπαγές μαύρο.
- Εάν η παρουσίαση δημιουργήθηκε σε οριζόντιο προσανατολισμό, πρέπει να εισαγάγετε ξανά εικόνες ή να δοκιμάσετε την παρακάτω λύση.
- Δεξί κλικ εικόνα > Μέγεθος και Θέση. Κάτω από Κλίμακα > Μορφή εικόνας, καθαρή Σχετικά με το μέγεθος της αρχικής εικόνας > Επαναφορά > Κλείσιμο.
Εάν χρησιμοποιείτε το PowerPoint και αναρωτιέστε αν υπάρχει τρόπος να αλλάξετε τον προσανατολισμό της σελίδας της διάταξης της διαφάνειας σας χωρίς να παραμορφώσετε τις εικόνες, μπορείτε και δείτε μερικές συμβουλές για το πώς. Αυτό το άρθρο εξηγεί πώς να αλλάξετε τον προσανατολισμό της σελίδας της διάταξης διαφανειών του PowerPoint χωρίς να παραμορφώσετε τις εικόνες.
Αλλαγή διάταξης πριν από την εισαγωγή εικόνας
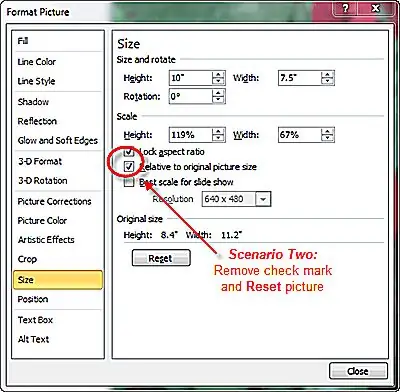
Εάν αλλάξετε τη διάταξη σε κατακόρυφη πριν την εισαγωγή της εικόνας, η εικόνα θα εισαχθεί μόνο για να ταιριάζει στο πλάτος της διαφάνειας (υποθέτοντας ότι η εικόνα είναι ήδη αρκετά μεγάλη), αλλά το φόντο της διαφάνειας θα εμφανίζεται στο επάνω και κάτω μέρος της διαφάνειας.
Χρησιμοποιώντας αυτήν τη μέθοδο, ίσως είναι καλή ιδέα να αλλάξετε το φόντο των διαφανειών σε σταθερό μαύρο, έτσι ώστε μόνο η εικόνα να εμφανίζεται στην οθόνη κατά τη διάρκεια της προβολής διαφανειών. Μπορείτε επίσης να προσθέσετε όποιον τίτλο θέλετε, ο οποίος θα εμφανίζεται επίσης στη διαφάνεια.
Εάν ο προσανατολισμός της παρουσίασής σας έχει ήδη οριστεί
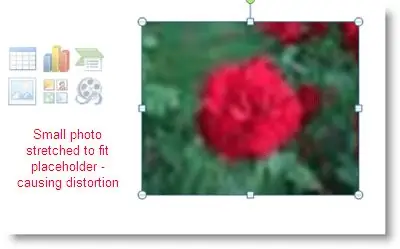
Εάν έχετε ήδη δημιουργήσει την παρουσίασή σας σε οριζόντιο προσανατολισμό, δυστυχώς, θα πρέπει να επανατοποθετήσετε όλες τις φωτογραφίες σας. Ή δοκιμάστε μια άλλη λύση.
- Κάντε δεξί κλικ στην στριμωγμένη εικόνα.
- Επιλέξτε Μέγεθος και Θέση… από το μενού συντόμευσης που εμφανίζεται.
- Στο πλαίσιο διαλόγου Μορφοποίηση εικόνας, καταργήστε την επιλογή του πλαισίου κάτω από την ενότητα Κλίμακα που λέει "Σε σχέση με το αρχικό μέγεθος εικόνας."
- Κάντε κλικ στο κουμπί Επαναφορά ακολουθούμενο από το κουμπί Κλείσιμο. Αυτό θα επαναφέρει την εικόνα στις αρχικές της αναλογίες.
- Μπορείτε στη συνέχεια να περικόψετε ή να αλλάξετε το μέγεθος της φωτογραφίας ώστε να ταιριάζει στη διαφάνεια.
Δημιουργία παρουσίασης με δύο διαφορετικές παρουσιάσεις
Μπορείτε επίσης να δημιουργήσετε μια παρουσίαση με δύο διαφορετικές (ή περισσότερες) παρουσιάσεις -- μια με διαφάνειες σε κατακόρυφο προσανατολισμό και μια άλλη με διαφάνειες σε οριζόντιο προσανατολισμό.






