Τι πρέπει να γνωρίζετε
- Έξοδος από το Chrome: Μεταβείτε στην εφαρμογή Gmail, πατήστε τη φωτογραφία του προφίλ σας, πατήστε την ξανά και μετά πατήστε Έξοδος και απενεργοποίηση συγχρονισμού.
- Απενεργοποίηση σύνδεσης στο Chrome: Μεταβείτε στο Περισσότερα > Settings > Συγχρονισμός και Υπηρεσίες Google. Απενεργοποίηση Να επιτρέπεται η σύνδεση στο Chrome.
- Απομακρυσμένη έξοδος από το Chrome: Μεταβείτε στη σελίδα αδειών εφαρμογής Chrome και επιλέξτε Google Chrome > Κατάργηση πρόσβασης.
Όταν συνδέεστε στο λογαριασμό σας στο Gmail ή στο Google, είστε επίσης συνδεδεμένοι σε πολλά από τα προϊόντα της Google, συμπεριλαμβανομένου του προγράμματος περιήγησης Chrome. Αυτό το άρθρο εξηγεί τους διάφορους τρόπους με τους οποίους μπορείτε να αποσυνδεθείτε από το Google Chrome.
Έξοδος από το Chrome στην επιφάνεια εργασίας ή το smartphone σας
Σε έναν υπολογιστή, μπορείτε να αποσυνδεθείτε από το Chrome και τον λογαριασμό σας Google από τους περισσότερους ιστότοπους της Google. Αναζητήστε τη φωτογραφία του προφίλ σας Google στην επάνω δεξιά γωνία της σελίδας.
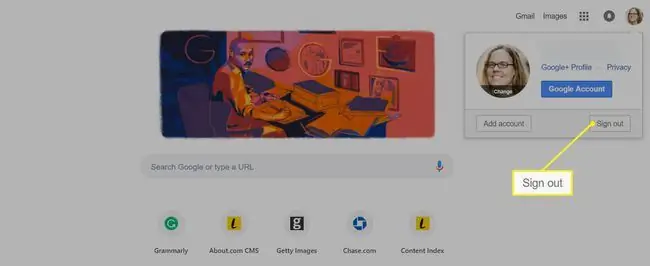
Κάντε κλικ στην φωτογραφία προφίλ και επιλέξτε Έξοδος. Η διαδικασία είναι λίγο διαφορετική σε ένα smartphone. Τα παρακάτω στιγμιότυπα οθόνης είναι για Android.
- Στην εφαρμογή Gmail για Android και iOS, πατήστε την εικόνα του προφίλ σας στην επάνω δεξιά γωνία της εφαρμογής (κάτω δεξιά γωνία για iOS).
- Θα προσγειωθείτε στην οθόνη Συγχρονισμός και Υπηρεσίες Google. Πατήστε ξανά την εικόνα του προφίλ σας.
-
Πατήστε Έξοδος και απενεργοποίηση συγχρονισμού.
Εάν δεν έχετε ενεργοποιημένο συγχρονισμό, θα λέει κάτι σαν Έξοδος από το Chrome.

Image
Απενεργοποίηση συγχρονισμού για Chrome
Μια άλλη μέθοδος είναι να απενεργοποιήσετε τον συγχρονισμό, ο οποίος δημιουργεί αντίγραφα ασφαλείας μιας σειράς δεδομένων στη διεύθυνση Gmail σας, όπως επεκτάσεις προγράμματος περιήγησης, κωδικούς πρόσβασης, ιστορικό περιήγησης και σελιδοδείκτες. Αν και είναι βολικό να μεταφέρετε αυτές τις πληροφορίες από συσκευή σε συσκευή, μπορείτε να απενεργοποιήσετε αυτήν τη λειτουργία ή να περιορίσετε τους τύπους των αποθηκευμένων δεδομένων.
-
Από οποιαδήποτε καρτέλα στο Chrome σε υπολογιστή, κάντε κλικ στο Περισσότερα μενού (τρεις κάθετες κουκκίδες) στην επάνω δεξιά γωνία.

Image -
Κάντε κλικ στο Ρυθμίσεις.

Image -
Κάντε κλικ στο μικρό βέλος δίπλα στο Sync.

Image -
Αναπτύξτε την ενότητα Διαχειριστείτε αυτό που συγχρονίζετε επιλέγοντας το βέλος δίπλα της.

Image -
Απενεργοποίηση Συγχρονισμός όλων.

Image
Η απενεργοποίηση του συγχρονισμού σάς αποσυνδέει επίσης από τις υπηρεσίες Λογαριασμού Google.
Μπορείτε επίσης να απενεργοποιήσετε τον συγχρονισμό για το Chrome από το smartphone σας (εμφανίζεται για iOS).
- Στην εφαρμογή Chrome, πατήστε το Περισσότερα μενού (τρεις κάθετες κουκκίδες) στην κάτω δεξιά γωνία (επάνω δεξιά γωνία σε συσκευές Android).
-
Πατήστε Ρυθμίσεις.

Image - Πατήστε Συγχρονισμός και Υπηρεσίες Google.
-
Απενεργοποιήστε το ρυθμιστικό δίπλα στο Συγχρονισμός των δεδομένων σας Chrome.

Image
Απενεργοποίηση σύνδεσης Chrome
Όταν συνδέεστε στον Λογαριασμό σας Google από οποιαδήποτε εφαρμογή, όπως το Gmail ή το Google Drive, συνδέεστε αυτόματα στο Chrome από προεπιλογή. Εάν δεν θέλετε να συμβεί αυτό, μπορείτε να προσαρμόσετε τις ρυθμίσεις στον υπολογιστή σας.
- Άνοιγμα Chrome.
-
Κάντε κλικ στο εικονίδιο με τις τρεις κουκκίδες Περισσότερα μενού.

Image -
Επιλέξτε Ρυθμίσεις στο αναπτυσσόμενο μενού.

Image -
Στην ενότητα Εσείς και η Google, επιλέξτε Συγχρονισμός και Υπηρεσίες Google.

Image -
Απενεργοποιήστε το ρυθμιστικό δίπλα στο Να επιτρέπεται η σύνδεση στο Chrome.

Image
Αποσύνδεση από το Chrome εξ αποστάσεως
Τέλος, είναι πιθανό να έχετε συνδεθεί στο Chrome σε μία ή περισσότερες συσκευές στις οποίες δεν έχετε πλέον πρόσβαση. Ευτυχώς, μπορείτε να αποσυνδεθείτε από το Chrome από τον υπολογιστή σας καταργώντας την πρόσβαση σε αυτό.
Όταν καταργείτε την πρόσβαση από το Chrome, αυτό σας αποσυνδέει από οποιονδήποτε υπολογιστή ή συσκευή έχετε χρησιμοποιήσει, συμπεριλαμβανομένου αυτού που χρησιμοποιείτε τώρα. Μπορείτε να επιτρέψετε ξανά την πρόσβαση την επόμενη φορά που θα εκκινήσετε το Chrome.
- Μεταβείτε στη διεύθυνση myaccount.google.com/permissions.
- Κάντε κύλιση προς τα κάτω στην ενότητα Google apps και κάντε κλικ στο Google Chrome.
-
Επιλέξτε Κατάργηση πρόσβασης.

Image
Γιατί μπορεί να θέλετε να αποσυνδεθείτε από το Chrome
Είναι σημαντικό να αποσυνδεθείτε από το Chrome και άλλα προγράμματα, όπως το Gmail, όταν χρησιμοποιείτε έναν δημόσιο υπολογιστή ή έναν υπολογιστή που ανήκει σε φίλο ή μέλος της οικογένειας, επειδή το πρόγραμμα περιήγησης αποθηκεύει μια σειρά από προσωπικές πληροφορίες που μπορεί να περιλαμβάνουν αριθμούς πιστωτικών καρτών, κωδικούς πρόσβασης, ιστορικό περιήγησης και πολλά άλλα.
Μπορεί επίσης να θέλετε να αποσυνδεθείτε από το Chrome προτού αφήσετε κάποιον άλλο να δανειστεί τη συσκευή σας, καθώς η αυτόματη συμπλήρωση στη γραμμή αναζήτησης του προγράμματος περιήγησης μπορεί επίσης να είναι αποκαλυπτική, εμφανίζοντας το ιστορικό αναζήτησής σας. Απλώς πληκτρολογήστε "τι είναι" στη γραμμή αναζήτησής σας και δείτε τι συμπληρώνει (είναι πιθανό να είναι τουλάχιστον λίγο ενοχλητικό).
Τέλος, δεδομένου ότι μπορείτε να συνδεθείτε σε πολλές συσκευές ταυτόχρονα, είναι καλό να κάνετε έλεγχο για το πού είστε συνδεδεμένοι, όπως έναν παλιό υπολογιστή εργασίας ή μια συσκευή που δεν έχετε πλέον.
Δείτε πώς μπορείτε να αποσυνδεθείτε από το Chrome είτε έχετε πρόσβαση στη συσκευή είτε όχι.






