Η εφαρμογή Mail που είναι ενσωματωμένη στο iPhone υποστηρίζει τυπικές λειτουργίες διαχείρισης αλληλογραφίας, όπως διαγραφή μηνυμάτων, επισήμανση μηνυμάτων ή επισήμανση μηνυμάτων ως ανεπιθύμητη.
Οι πληροφορίες σε αυτό το άρθρο ισχύουν για το iOS 12, αν και οι οδηγίες λειτουργούν για όλες τις επί του παρόντος υποστηριζόμενες εκδόσεις του iOS.
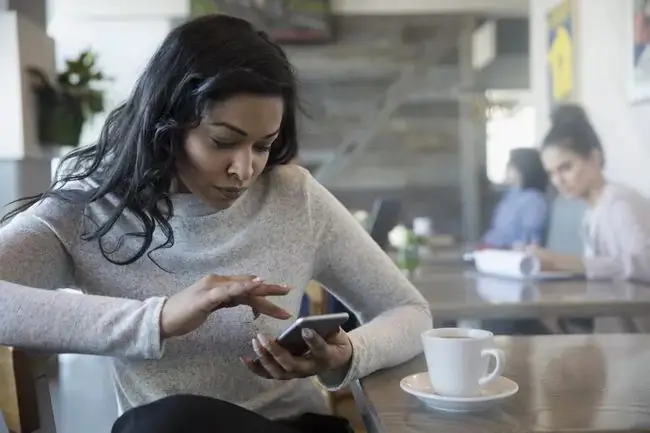
Διαγραφή email στο iPhone
Ο απλούστερος τρόπος για να διαγράψετε ένα email στο iPhone είναι να σύρετε από δεξιά προς τα αριστερά στο μήνυμα που θέλετε να διαγράψετε. Είτε σύρετε το δάχτυλό σας από τη μια πλευρά της οθόνης στην άλλη για να διαγράψετε το μήνυμα ηλεκτρονικού ταχυδρομείου ή κάντε σάρωση εν μέρει και πατήστε Trash.
Για να διαγράψετε περισσότερα από ένα email ταυτόχρονα:
- Μεταβείτε στο Εισερχόμενα και, στη συνέχεια, πατήστε Επεξεργασία.
- Πατήστε κάθε email που θέλετε να διαγράψετε για να εμφανιστεί ένα σημάδι επιλογής δίπλα του.
-
Πατήστε Trash.

Image -
Τα μηνύματα email διαγράφονται από τα Εισερχόμενα.
Επισήμανση, επισήμανση ως αναγνωσμένου ή μετακίνηση σε ανεπιθύμητη αλληλογραφία στο iPhone Mail
Ένας τρόπος για να διαχειριστείτε αποτελεσματικά τα email στο iPhone είναι να ταξινομήσετε τα μηνύματά σας για να διασφαλίσετε ότι αντιμετωπίζετε τα σημαντικά.
Τα μηνύματα μπορούν να επισημανθούν έτσι ώστε ορισμένες ενέργειες να συσχετίζονται με το μήνυμα. Οι επιλογές είναι:
- Σημαία προσθέτει μια πορτοκαλί κουκκίδα δίπλα στο μήνυμα για να υποδείξει ότι είναι σημαντικό.
- Επισήμανση ως αναγνωσμένο αφαιρεί την μπλε κουκκίδα δίπλα στο μήνυμα που υποδεικνύει ότι δεν είναι αναγνωσμένο και μειώνει τον αριθμό των μηνυμάτων που εμφανίζονται στο εικονίδιο της εφαρμογής Mail στην Αρχική οθόνη.
- Επισήμανση ως μη αναγνωσμένο τοποθετεί ξανά τη μπλε κουκκίδα δίπλα στο μήνυμα σαν να ήταν καινούργιο και να μην είχε ανοιχθεί ποτέ.
- Μετακίνηση σε Ανεπιθύμητα υποδηλώνει ότι το μήνυμα είναι ανεπιθύμητο και μετακινεί το μήνυμα στον φάκελο ανεπιθύμητης αλληλογραφίας ή ανεπιθύμητης αλληλογραφίας για αυτόν τον λογαριασμό.
Για να επισημάνετε ένα μήνυμα ή πολλά μηνύματα:
- Μεταβείτε στο Εισερχόμενα και, στη συνέχεια, πατήστε Επεξεργασία.
- Πατήστε κάθε μήνυμα που θέλετε να επισημάνετε. Ένα σημάδι επιλογής εμφανίζεται δίπλα στα επιλεγμένα μηνύματα ηλεκτρονικού ταχυδρομείου.
- Πατήστε Mark.
-
Επιλέξτε Σημαία, Επισήμανση ως αναγνωσμένο (ή επισήμανση ενός αναγνωσμένου μηνύματος ως Μη αναγνωσμένο), ή Μετακίνηση στο Junk.

Image - Για να αναιρέσετε μια σημαία, να επισημάνετε ως αναγνωσμένο ή να επισημάνετε ως μη αναγνωσμένα, επιλέξτε τα μηνύματα, πατήστε Mark και μετά επιλέξτε αυτήν την επιλογή.
Οι επιλογές Επισήμανση ως αναγνωσμένου και Επισήμανσης ως μη αναγνωσμένου εμφανίζονται με βάση τα συμφραζόμενα. Για παράδειγμα, εάν τα επιλεγμένα μηνύματα δεν είναι αναγνωσμένα, η επιλογή Επισήμανση ως μη αναγνωσμένα δεν εμφανίζεται.
Χρησιμοποιήστε χειρονομίες ολίσθησης για να εκτελέσετε πολλές από αυτές τις εργασίες, όπως:
- Σημαία: Σύρετε από δεξιά προς τα αριστερά σε μικρή απόσταση για να εμφανίσετε τρία κουμπιά στη δεξιά πλευρά. Ένα από αυτά είναι Flag (ή Unflag, ανάλογα με την κατάσταση του μηνύματος).
- Επισήμανση ως Read: Σύρετε από δεξιά προς τα αριστερά σε μικρή απόσταση για να εμφανιστούν τα τρία κουμπιά. Πατήστε Περισσότερα, πατήστε Mark και μετά πατήστε Επισήμανση ως Read.
- Επισήμανση ως μη αναγνωσμένο: Σύρετε από αριστερά προς τα δεξιά σε μικρή απόσταση και, στη συνέχεια, πατήστε το κουμπί Μη αναγνωσμένο.
- Μετακίνηση στα ανεπιθύμητα: Σύρετε από δεξιά προς τα αριστερά σε μικρή απόσταση, πατήστε Περισσότερα, πατήστε Σήμανσηκαι, στη συνέχεια, πατήστε Μετακίνηση στα ανεπιθύμητα.
Ορισμός ειδοποιήσεων απάντησης μέσω email στο iPhone
Εάν υπάρχει μια σημαντική συζήτηση μέσω email, ρυθμίστε το iPhone σας να στέλνει μια ειδοποίηση κάθε φορά που προστίθεται νέο μήνυμα σε αυτήν τη συζήτηση.
- Ανοίξτε τη συζήτηση για την οποία θέλετε να ειδοποιηθείτε και, στη συνέχεια, πατήστε το εικονίδιο Σημαία.
- Πατήστε Ειδοποίηση.
-
Πατήστε Ειδοποίηση.

Image - Εμφανίζεται ένα γκρι εικονίδιο με κουδούνι στο φάκελο μηνυμάτων που σημαίνει ότι οι ειδοποιήσεις είναι ενεργοποιημένες για αυτό το νήμα.
Μετακίνηση μηνυμάτων ηλεκτρονικού ταχυδρομείου σε νέους φακέλους στο iPhone
Όλα τα email αποθηκεύονται στα κύρια εισερχόμενα κάθε λογαριασμού email όταν φτάνουν. Για να μετακινήσετε μηνύματα email σε διαφορετικούς φακέλους:
- Σε οποιοδήποτε γραμματοκιβώτιο, πατήστε Επεξεργασία.
- Πατήστε το μήνυμα ή τα μηνύματα που θέλετε να μετακινήσετε. Ένα σημάδι επιλογής εμφανίζεται δίπλα στα επιλεγμένα μηνύματα.
-
Πατήστε Μετακίνηση.

Image - Επιλέξτε το φάκελο στον οποίο θέλετε να μετακινήσετε τα μηνύματα.
Αντιμετωπίζετε προβλήματα με τη χρήση email στο iPhone; Μάθετε τι θα μπορούσε να τα προκαλεί και πώς να τα διορθώσετε για το τι πρέπει να κάνετε όταν το email σας στο iPhone δεν λειτουργεί.






