Τι πρέπει να γνωρίζετε
- Πατήστε Command + F στο πληκτρολόγιό σας Mac.
- Από τη γραμμή μενού, επιλέξτε Επεξεργασία > Find και επιλέξτε Find.
- Χρησιμοποιήστε τη γραμμή Αναζήτηση στην εφαρμογή.
Αυτό το άρθρο εξηγεί πώς να χρησιμοποιήσετε το αντίστοιχο των Windows του Control F (Ctrl + F) σε Mac. Αυτή η συντόμευση πληκτρολογίου ανοίγει το εργαλείο Εύρεση που χρησιμοποιείται συνήθως για την αναζήτηση μιας λέξης ή φράσης σε ένα έγγραφο ή σε μια ιστοσελίδα.
Άνοιγμα Εύρεση με χρήση συντόμευσης πληκτρολογίου
Όπως πιθανότατα γνωρίζετε μέχρι τώρα, οι συντομεύσεις πληκτρολογίου στο macOS είναι διαφορετικές από ό,τι στα Windows. Τα πληκτρολόγια Mac διαθέτουν διακριτικά πλήκτρα, συμπεριλαμβανομένων Option και Command.
Στα Windows, μπορείτε να χρησιμοποιήσετε το Ctrl + F για να ανοίξετε το εργαλείο Εύρεση. Σε Mac, απλώς πατήστε Command + F για να ανοίξετε την έκδοση macOS του εργαλείου. Υπάρχουν μερικά πληκτρολόγια που δείχνουν ένα μικρό σχήμα φύλλου τριφυλλιού αντί για τη λέξη Command.
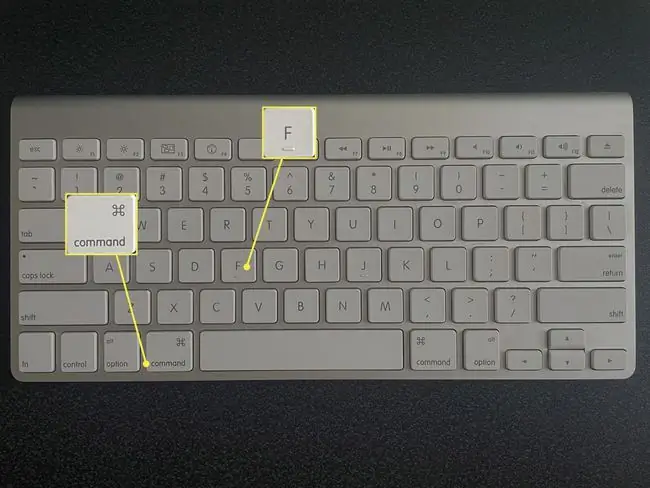
Θα δείτε το πλαίσιο Εύρεση να εμφανίζεται έτοιμο για την εισαγωγή σας. Εισαγάγετε τη λέξη-κλειδί ή τη φράση σας και πατήστε Return για αναζήτηση.
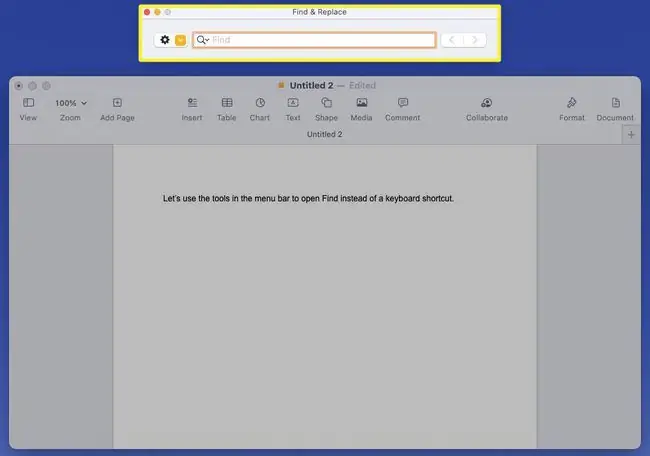
Άνοιγμα Εύρεση χρησιμοποιώντας τη γραμμή μενού
Οι συντομεύσεις πληκτρολογίου δεν είναι για όλους και ορισμένες συντομεύσεις Mac είναι πιο δύσκολο να θυμάστε από άλλες. Μπορείτε πάντα να επιλέξετε τη γραμμή μενού όπου θα βρείτε την εντολή Εύρεση στο μενού Επεξεργασία.
Για τις εφαρμογές της Apple, όπως Pages, Safari, Notes και TextEdit, μεταβείτε στη γραμμή μενού και επιλέξτε Edit > Find. Στη συνέχεια, επιλέξτε Find στο αναδυόμενο μενού.
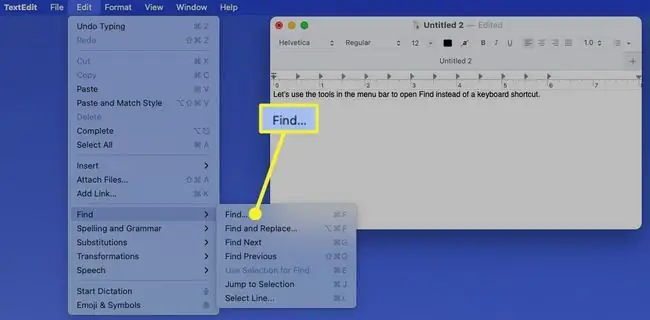
Αυτό ανοίγει το πλαίσιο αναζήτησης στην αντίστοιχη εφαρμογή.
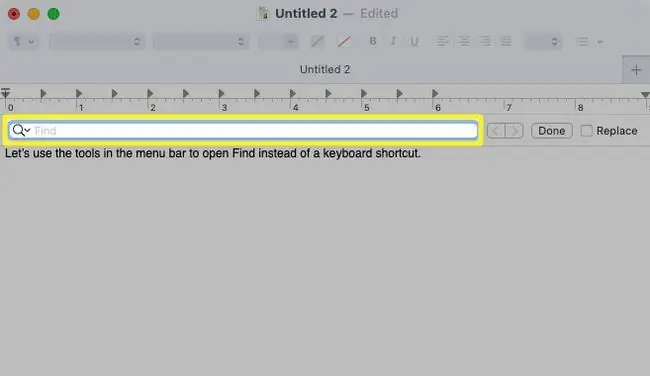
Για εφαρμογές τρίτων, μπορεί επίσης να δείτε αυτήν την ίδια επιλογή ή παρόμοια επιλογή στη γραμμή μενού. Για παράδειγμα, στο Microsoft Word, μπορείτε να χρησιμοποιήσετε την ίδια ακριβώς πλοήγηση, Edit > Find > Find.
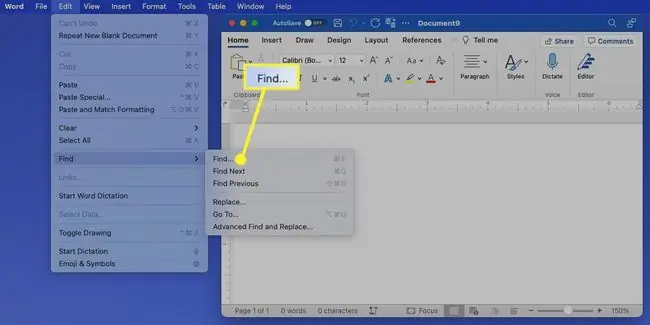
Στο πρόγραμμα περιήγησης ιστού Mozilla Firefox, θα δείτε κάτι παρόμοιο με Επεξεργασία > Εύρεση στη σελίδα.
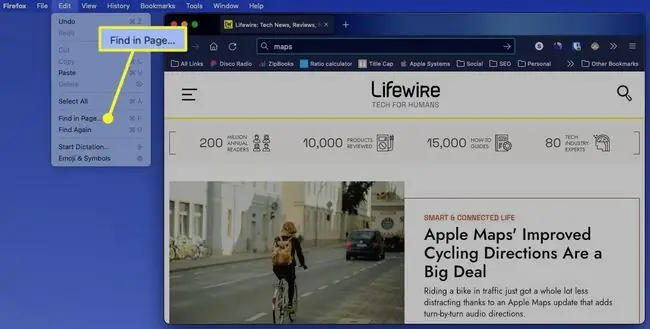
Όποια εφαρμογή έχετε ανοιχτή σε Mac, μεταβείτε στο Edit στη γραμμή μενού για την επιλογή Find.
Χρησιμοποιήστε τη λειτουργία αναζήτησης της εφαρμογής
Ορισμένες εφαρμογές προσφέρουν μια δική τους δυνατότητα αναζήτησης. Αυτή μπορεί να είναι η πιο εύκολη επιλογή από όλες.
Στις εφαρμογές της Apple όπως το Finder, τις Υπενθυμίσεις και τα Μηνύματα, θα δείτε μια αποκλειστική γραμμή αναζήτησης ή κουμπί για να ανοίξετε το πλαίσιο αναζήτησης στο επάνω μέρος.
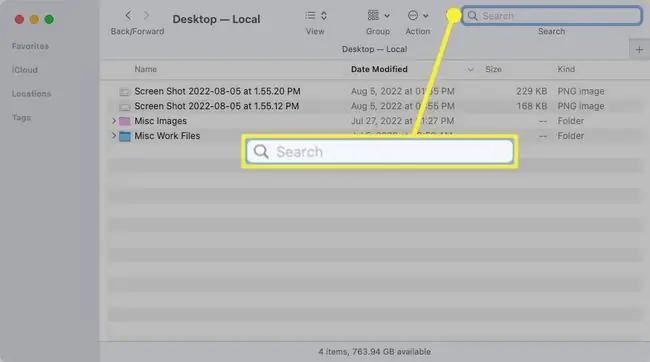
Σε εφαρμογές που δεν ανήκουν στην Apple, όπως το Microsoft Excel ή το Slack, θα δείτε μια ενσωματωμένη γραμμή αναζήτησης ή ένα κουμπί για αυτό, το οποίο βρίσκεται επίσης συνήθως στην κορυφή.
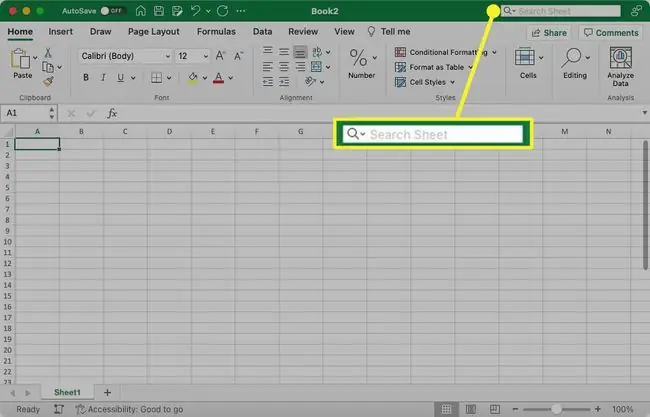
Κάθε ένα από αυτά τα πλαίσια αναζήτησης λειτουργεί όπως το εργαλείο Εύρεση που βλέπετε με το Command+F. Και τις περισσότερες φορές, η χρήση της συντόμευσης πληκτρολογίου στο Mac ανοίγει το ίδιο εργαλείο αναζήτησης στην εφαρμογή. Εισαγάγετε τον όρο αναζήτησης και πατήστε Return.
Συχνές Ερωτήσεις
Πώς επιλέγω όλα στο Mac;
Για να επιλέξετε όλα τα περιεχόμενα σε ένα παράθυρο, πατήστε Command+ A. Αυτό το τέχνασμα λειτουργεί για την επισήμανση κειμένου και την επιλογή πολλών αρχείων σε Mac.
Πώς μπορώ να ελέγξω το F στο iPhone μου;
Δεν μπορείτε να χρησιμοποιήσετε το Control + F σε ένα iPhone, αλλά μπορείτε να χρησιμοποιήσετε τη γραμμή αναζήτησης στο Safari για να εκτελέσετε μια παρόμοια λειτουργία.
Γιατί το Control F δεν λειτουργεί στο Mac μου;
Μεταβείτε στο Μενού Apple > Προτιμήσεις συστήματος > Πληκτρολόγιο 643345 Shortcuts και βεβαιωθείτε ότι το Command + F είναι ενεργοποιημένο. Εάν εξακολουθείτε να αντιμετωπίζετε προβλήματα, δοκιμάστε πρώτα να πατήσετε F (F +Command ).






