Τι πρέπει να γνωρίζετε
- Άνοιγμα του Outlook > επιλέξτε People > επιλέξτε επαφές για μεταφορά και σύρετε στον φάκελο Outlook Contacts φάκελο.
- Στη συνέχεια, ανοίξτε την εφαρμογή Mac Επαφές > επιλέξτε και σύρετε τις επαφές από το φάκελο Επαφές του Outlook στην εφαρμογή Επαφές.
- Εάν σας ζητηθεί επιβεβαίωση, επιλέξτε Προσθήκη. Η εφαρμογή Επαφές θα σας ειδοποιήσει για τυχόν διπλότυπα.
Αυτό το άρθρο εξηγεί τη διαδικασία δύο φάσεων για την εισαγωγή των επαφών σας στο Outlook στο Apple Mail σε Mac. Οι οδηγίες καλύπτουν το Outlook για Microsoft 365 για Mac, το Outlook 2019 για Mac, το Outlook 2016 για Mac και τις εφαρμογές Mail και Επαφές στο macOS Sierra και νεότερες εκδόσεις.
Εξαγωγή επαφών του Outlook σε αρχείο VCF
Για να εξαγάγετε τις επαφές σας στο Outlook σε αρχείο VCF:
-
Στην επιφάνεια εργασίας Mac, δημιουργήστε έναν νέο φάκελο με τίτλο Outlook Contacts. Δεν απαιτείται, αλλά βοηθά στη διατήρηση της οργάνωσης της μεταφοράς.

Image -
Ανοίξτε Outlook και επιλέξτε Άτομα.

Image -
Επιλέξτε τις επαφές που θέλετε να εξαγάγετε.

Image -
Σύρετε τις επαφές στο φάκελο Outlook Contacts που δημιουργήσατε στην επιφάνεια εργασίας. Οι επαφές αποθηκεύονται σε αυτόν τον φάκελο σε μορφή vCard.

Image
Εισαγωγή των αρχείων vCard του Outlook στην εφαρμογή Επαφές
Για να εισαγάγετε τις επαφές σας στην εφαρμογή Επαφές macOS:
-
Άνοιγμα Επαφές.

Image -
Ανοίξτε το φάκελο που δημιουργήσατε στην επιφάνεια εργασίας με την ένδειξη Outlook Contacts.

Image -
Επιλέξτε όλες τις επαφές στον φάκελο Outlook Contacts πατώντας Command+ A….

Image -
Με το αριστερό κουμπί του ποντικιού, σύρετε τις επαφές από το φάκελο στην εφαρμογή macOS Contacts.

Image -
Εάν σας ζητηθεί επιβεβαίωση για την προσθήκη των νέων επαφών, επιλέξτε Προσθήκη.

Image -
Οι επαφές που εισήχθησαν πρόσφατα βρίσκονται στην εφαρμογή Επαφές macOS.

Image
Επίλυση διπλότυπων επαφών
Εάν αντιγραφούν διπλότυπες επαφές στην εφαρμογή Επαφές, το macOS σάς ειδοποιεί για αυτά τα διπλότυπα. Δείτε πώς να χειρίζεστε τα διπλότυπα:
-
Όταν σας ζητηθεί να εισαγάγετε μια διπλότυπη επαφή, επιλέξτε Επισκόπηση Διπλότυπο, Ακύρωση το αντίγραφο ή Εισαγωγή.

Image -
Εάν επιλέξετε Αναθεώρηση Διπλότυπο, έχετε την επιλογή είτε Keep Old, Keep New, Keep Both ή Update.
- Keep Old διατηρεί την αρχική επαφή στην εφαρμογή Επαφές.
- Keep New αντιγράφει τη νέα επαφή πάνω από την αρχική επαφή στην εφαρμογή Επαφές.
- Keep Both κάνει ένα αντίγραφο της νέας επαφής με το ίδιο όνομα.
- Ενημέρωση συνδυάζει τα αρχικά και τα νέα στοιχεία επικοινωνίας.
Το
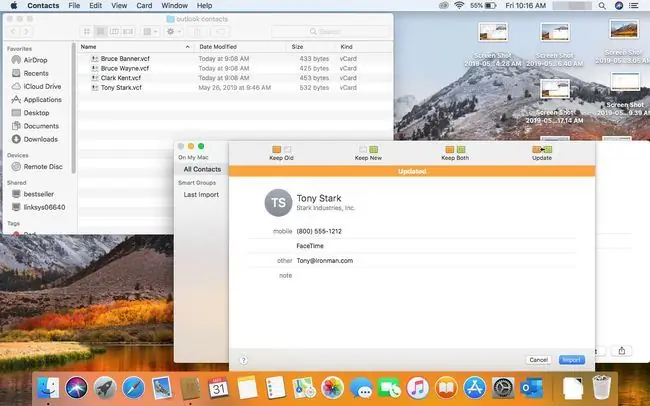
Image -
Ανεξάρτητα από την επιλογή που θα επιλέξετε (εκτός από Ακύρωση), η νέα επαφή ή η ενημέρωση επαφής παρατίθεται στην εφαρμογή Επαφές macOS.
Για να ελέγξετε ότι όλες οι Επαφές είναι διαθέσιμες στο Apple Mail, ανοίξτε την εφαρμογή Mail και ανοίξτε ένα νέο μήνυμα email. Στο πεδίο Προς, ξεκινήστε να πληκτρολογείτε το όνομα μιας από τις επαφές που αντιγράψατε από το Outlook στις Επαφές. Το όνομα και η διεύθυνση email συμπληρώνονται αυτόματα από την εφαρμογή Επαφές.

Image






