Τι πρέπει να γνωρίζετε
- Συνδέστε το καλώδιο βίντεο για την πρώτη οθόνη στον υπολογιστή και την οθόνη. Περιμένετε να εμφανιστεί μια εικόνα και μετά επαναλάβετε για τις άλλες οθόνες.
- Στη συνέχεια, κάντε δεξί κλικ στην επιφάνεια εργασίας των Windows και επιλέξτε Ρυθμίσεις οθόνης. Στην περιοχή Πολλαπλές οθόνες, επιλέξτε Επέκταση αυτών των οθονών.
- Στο μενού Εμφάνιση, επαληθεύστε ότι οι οθόνες είναι διατεταγμένες όπως θέλετε ανοίγοντας ένα παράθυρο και σύροντάς το μεταξύ των οθονών.
Αυτό το άρθρο εξηγεί πώς να συνδέσετε τρεις οθόνες σε έναν υπολογιστή για να αυξήσετε την παραγωγικότητα.
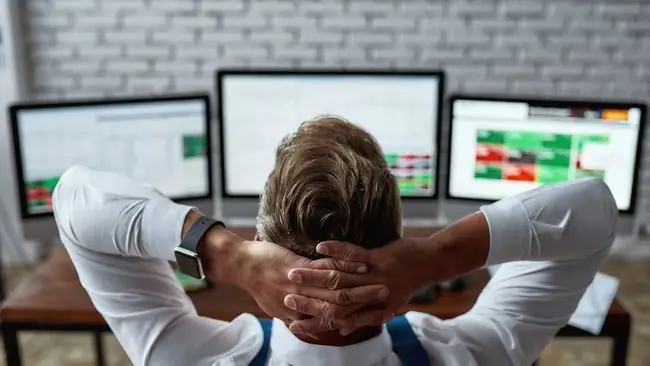
Πώς να συνδέσετε 3 οθόνες σε έναν υπολογιστή
Μερικές φορές χρειάζεστε ένα κέντρο εντολών είτε παίζετε, είτε κάνετε κωδικοποίηση είτε εργάζεστε με πολλά έγγραφα. Δείτε πώς μπορείτε να προσθέσετε τρεις οθόνες στον υπολογιστή σας.
- Συνδέστε κάθε οθόνη στην τροφοδοσία και ενεργοποιήστε κάθε οθόνη.
- Εξετάστε τις θύρες στον υπολογιστή σας για να προσδιορίσετε τις εξόδους βίντεο που έχετε διαθέσιμες.
-
Εξετάστε τις εισόδους βίντεο που είναι διαθέσιμες στις τρεις οθόνες που θα χρησιμοποιείτε. Οι θύρες στον υπολογιστή σας δεν χρειάζεται να ταιριάζουν με αυτές στις οθόνες σας, αλλά θα χρειαστείτε ένα καλώδιο ή έναν προσαρμογέα με τις κατάλληλες συνδέσεις, εάν είναι διαφορετικές.
HDMI και DisplayPort είναι οι πιο συνηθισμένες συνδέσεις βίντεο.

Image Διαφορετικές οθόνες μπορούν να χρησιμοποιούν διαφορετικές συνδέσεις βίντεο. Για παράδειγμα, μπορείτε να συνδέσετε δύο οθόνες με HDMI και μετά μια τρίτη με DisplayPort.
- Συνδέστε το καλώδιο βίντεο για την πρώτη οθόνη στον υπολογιστή σας και μετά στην οθόνη. Περιμένετε λίγο μέχρι ο υπολογιστής να εντοπίσει την οθόνη και να εμφανίσει μια εικόνα. Εάν είναι επιτυχής, επαναλάβετε το για τη δεύτερη οθόνη και, τέλος, την τρίτη.
-
Κάντε δεξί κλικ στην επιφάνεια εργασίας των Windows και κάντε κλικ στο Ρυθμίσεις οθόνης.

Image -
Ένα διάγραμμα θα είναι ορατό στο επάνω μέρος του μενού Display. Εάν αυτή είναι η πρώτη φορά που συνδέετε πολλές οθόνες, το διάγραμμα θα δείχνει ένα ορθογώνιο με τους αριθμούς 1, 2 και 3 μαζί. Κάντε κύλιση προς τα κάτω μέχρι να βρείτε την επιλογή Multiple Displays. Κάντε κλικ στο αναπτυσσόμενο πεδίο και, στη συνέχεια, Επέκταση αυτών των οθονών

Image -
Κάντε κύλιση πίσω στην κορυφή του μενού Display. Θα εμφανίζει τώρα τρία ορθογώνια, το καθένα φέρει ετικέτα με έναν αριθμό. Αυτά τα ορθογώνια δείχνουν τη θέση κάθε οθόνης στην επιφάνεια εργασίας των Windows. Αλλάξτε το διάγραμμα έτσι ώστε η θέση κάθε ορθογωνίου να είναι περίπου ίδια με τη φυσική θέση κάθε οθόνης στο γραφείο σας.
Επαληθεύστε ότι οι οθόνες είναι διατεταγμένες όπως θέλετε ανοίγοντας ένα παράθυρο και σύροντάς το μεταξύ οθονών.

Image - Κλείστε το μενού Display.
Μπορεί ο υπολογιστής μου να υποστηρίξει τρεις οθόνες;
Ένας υπολογιστής χρειάζεται το κατάλληλο υλικό και λογισμικό για να υποστηρίζει τρεις οθόνες ταυτόχρονα. Ακόμη και ένα με αρκετές φυσικές εξόδους βίντεο ενδέχεται να μην υποστηρίζει τρεις οθόνες εάν το πρόγραμμα οδήγησης για το υλικό γραφικών του δεν υποστηρίζει τόσες πολλές οθόνες.
Η απίστευτη ποικιλομορφία του υλικού υπολογιστή σημαίνει ότι δεν υπάρχει γρήγορος και εύκολος κανόνας για να προσδιορίσετε εάν ο υπολογιστής σας υποστηρίζει τρεις οθόνες. Αντίθετα, πρέπει να εξετάσετε τις διαθέσιμες φυσικές υποδοχές και τις δημοσιευμένες προδιαγραφές για το υλικό γραφικών του υπολογιστή σας.
Μπορείτε να υπολογίσετε τις διαθέσιμες φυσικές εξόδους βίντεο με μια ματιά στις θύρες του υπολογιστή σας, αλλά υπάρχει μια κοινή εξαίρεση που πρέπει να σημειώσετε. Οι περισσότεροι επιτραπέζιοι υπολογιστές μπορούν να χειριστούν συνδέσεις βίντεο μόνο από μία λύση γραφικών τη φορά. Δεν μπορείτε να χρησιμοποιήσετε έξοδο βίντεο από μητρική πλακέτα μαζί με έξοδο βίντεο από κάρτα γραφικών, εάν έχετε εγκατεστημένη μία.
Θα θέλετε επίσης να ελέγξετε τις δημοσιευμένες προδιαγραφές για το υλικό γραφικών σας. Προσδιορίστε το υλικό που χρησιμοποιεί ο υπολογιστής σας με μια αναζήτηση των Windows για Device Manager Ανοίξτε τη Διαχείριση Συσκευών και, στη συνέχεια, βρείτε το Προσαρμογείς οθόνης στην αναπτυσσόμενη λίστα. Αναπτύξτε αυτήν την επιλογή για να προβάλετε το υλικό γραφικών που χρησιμοποιεί ο υπολογιστής σας.
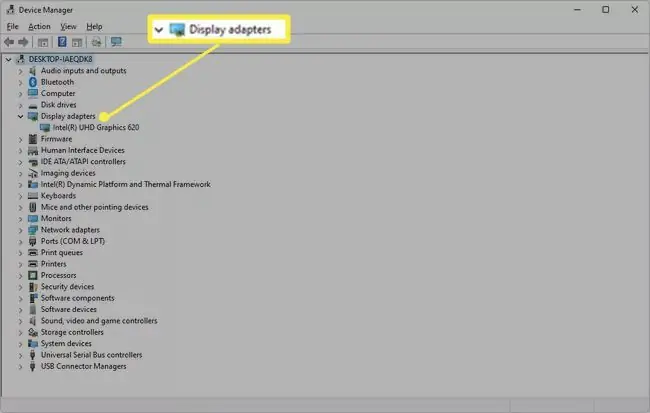
Όταν γνωρίζετε το υλικό γραφικών, πατήστε την αγαπημένη σας μηχανή αναζήτησης. Αναζητήστε μια σελίδα υποστήριξης ή προδιαγραφών στον επίσημο ιστότοπο της εταιρείας που παρήγαγε το υλικό γραφικών του υπολογιστή σας.
Μπορεί να δυσκολευτείτε να βρείτε επίσημες προδιαγραφές για υλικό άνω των πέντε ετών. Προσοχή στα αποτελέσματα από ανεπίσημους ιστότοπους. Πολλοί ιστότοποι τρίτων προσπαθούν να συντάξουν προδιαγραφές υλικού γραφικών, αλλά οι περισσότεροι είναι αναξιόπιστοι.
Πώς μπορώ να συνδέσω 3 οθόνες με διαχωριστή HDMI;
Μπορείτε να χρησιμοποιήσετε έναν διαχωριστή HDMI για να συνδέσετε τρεις οθόνες, αλλά τα αποτελέσματα πιθανότατα δεν θα είναι αυτά που ελπίζετε.
Ένας "διαχωριστής" είναι ένας προσαρμογέας βίντεο που λαμβάνει μία μόνο έξοδο και τη χωρίζει σε πολλαπλές διπλές εξόδους. Μπορεί να εμφανίσει μόνο μία έξοδο βίντεο σε πολλές οθόνες.
Με άλλα λόγια, και οι τρεις οθόνες θα δείχνουν την ίδια εικόνα, η οποία δεν είναι πολύ χρήσιμη σε έναν υπολογιστή.
Δεν υπάρχει εύκολος τρόπος να επεκτείνετε τον περιορισμό εξόδου οθόνης ενός υπολογιστή με διαχωριστή ή προσαρμογέα. Η μόνη επιλογή που επεκτείνει πραγματικά την έξοδο οθόνης ενός υπολογιστή είναι μια εξωτερική κάρτα γραφικών, που παρακάμπτει το προεπιλεγμένο υλικό γραφικών. Είναι μια ακριβή, εξειδικευμένη επιλογή και λειτουργεί μόνο με μια μικρή επιλογή υπολογιστών.
Σύνδεση 3 οθονών με αλυσίδα Daisy
Μια άλλη επιλογή για τη σύνδεση τριών οθονών είναι μια αλυσίδα μαργαρίτα. Αυτή η επιλογή υποστηρίζεται από συνδέσεις DisplayPort 1.2 και Thunderbolt 3 (ή νεότερες) και USB-C που περιλαμβάνουν λειτουργία DisplayPort. Το HDMI δεν υποστηρίζει αλυσίδες μαργαρίτα.
Σε μια αλυσίδα μαργαρίτα, η πρώτη οθόνη συνδέεται με τον υπολογιστή σας μέσω μιας από τις εξόδους βίντεο που αναφέρονται παραπάνω. Στη συνέχεια, η πρώτη οθόνη συνδέεται με τη δεύτερη και η δεύτερη στην τρίτη.
Μια αλυσίδα μαργαρίτας είναι λειτουργική αλλά έχει περιορισμούς. Η πρώτη και η δεύτερη οθόνη πρέπει να έχουν συνδέσεις βίντεο που μπορούν να λειτουργήσουν ως έξοδος. Αυτή η διαμόρφωση δεν είναι συνηθισμένη, επομένως θα πρέπει να ελέγξετε προσεκτικά τις προδιαγραφές των οθονών που θέλετε να χρησιμοποιήσετε.
Ο υπολογιστής σας πρέπει να υποστηρίζει αυτήν τη δυνατότητα. Οι περισσότεροι υπολογιστές που πωλούνται τα τελευταία χρόνια θα το κάνουν, αλλά τα παλαιότερα μοντέλα συχνά δεν το κάνουν. Ελέγξτε τον ιστότοπο του κατασκευαστή του υπολογιστή ή τον ιστότοπο της εταιρείας, που κατασκεύασε την κάρτα γραφικών σας, για να δείτε εάν υποστηρίζονται οι αλυσίδες μαργαρίτας.
Συχνές Ερωτήσεις
Πώς συνδέετε τρεις οθόνες σε έναν φορητό υπολογιστή;
Πρώτον, βεβαιωθείτε ότι η κάρτα γραφικών του φορητού υπολογιστή σας υποστηρίζει τρεις οθόνες. Στη συνέχεια, συνδέστε τον φορητό υπολογιστή και τις οθόνες σας σε μια βάση και μεταβείτε στο Ρυθμίσεις > System > Display Εάν δεν βλέπετε όλες τις οθόνες, κάντε κύλιση προς τα κάτω στην επιλογή Πολλαπλές οθόνες και επιλέξτε Detect
Πού μπορείτε να ανακυκλώσετε παλιές οθόνες υπολογιστών;
Εμπόριο λιανικής όπως το Best Buy και το Staples διαθέτουν προγράμματα ανακύκλωσης ηλεκτρονικών. Η Dell και η HP διαθέτουν επίσης τοποθεσίες ανακύκλωσης. Μπορεί επίσης να υπάρχουν κέντρα ανακύκλωσης στην περιοχή σας που διαθέτουν οθόνες.
Ποιες είναι οι καλύτερες οθόνες υπολογιστών;
Το Lifewire συνιστά το LG 4K UHD 27UD88-W συνολικά, το Dell UltraSharp U2718Q για 4K και το Acer SB220Q bi για αγοραστές με χαμηλό κόστος, μεταξύ άλλων. Όποια οθόνη κι αν επιλέξετε, βεβαιωθείτε ότι έχει καλή ανάλυση και ρυθμό ανανέωσης, περιλαμβάνει όλες τις επιλογές συνδεσιμότητας που χρειάζεστε και είναι αρκετά μεγάλη για να την βλέπετε άνετα.
Πόση ώρα διαρκούν οι οθόνες υπολογιστών;
Αν και είναι αδύνατο να προβλεφθεί η διάρκεια ζωής μιας ηλεκτρονικής συσκευής με ακρίβεια 100%, μπορείτε να περιμένετε ότι οι περισσότερες οθόνες LCD θα διαρκέσουν μεταξύ 10-20 ετών υπό κανονικές συνθήκες χρήσης. Εάν βρίσκεστε σε περιβάλλον γραφείου ή χρησιμοποιείτε την οθόνη σας για περισσότερες από οκτώ ώρες την ημέρα, η διάρκεια ζωής της πιθανότατα θα είναι μικρότερη.






