Τι πρέπει να γνωρίζετε
- Ανοίξτε Ρυθμίσεις και μεταβείτε στο Γενικά > Σχετικά. Κάντε κύλιση προς τα κάτω στο πεδίο Διεύθυνση Wi-Fi. Αυτή είναι η διεύθυνση MAC του iPad σας.
- Για να αντιγράψετε τη διεύθυνση MAC στο iPad σας, πατήστε παρατεταμένα τους αριθμούς και τα γράμματα στο πεδίο Διεύθυνση Wi-Fi και πατήστε Αντιγραφή.
Αυτό το άρθρο εξηγεί πού μπορείτε να βρείτε τη διεύθυνση MAC (Media Access Control) στο iPad σας και ισχύει για όλα τα μοντέλα iPad. Ως μπόνους, θα σας δείξουμε πώς να αντιγράψετε τη διεύθυνση εάν τη χρειάζεστε για συγκεκριμένο σκοπό.
Γιατί πρέπει να γνωρίζετε τη διεύθυνση MAC για το iPad σας;
Για τον μέσο χρήστη iPad, δεν υπάρχει λόγος να είναι εξοικειωμένος με ή να απομνημονεύει τη διεύθυνση MAC σας. Δεν είναι κάτι στο οποίο θα χρειαστεί να έχετε τακτικά πρόσβαση, αν όχι καθόλου. Αυτή η σειρά αριθμών απλώς προσδιορίζει τη συσκευή σας στο τοπικό σας δίκτυο.
Για πρόσθετη ασφάλεια, ορισμένα άτομα ενδέχεται να ενεργοποιήσουν το φιλτράρισμα διευθύνσεων MAC στον ασύρματο δρομολογητή τους. Αυτό επιτρέπει μόνο σε συσκευές με συγκεκριμένες διευθύνσεις MAC πρόσβαση στο δίκτυο. Σε αυτήν την περίπτωση, ο ειδικός του δικτύου σας μπορεί να σας ζητήσει ή να επιβεβαιώσετε τη διεύθυνση MAC για να την προσθέσετε στη λίστα φίλτρων. Αυτή είναι μια κατάσταση όταν είναι χρήσιμο να γνωρίζετε πού να βρείτε αυτήν τη διεύθυνση στο iPad σας.
Πού μπορείτε να βρείτε τη διεύθυνση MAC του iPad σας;
Μπορεί να έχετε ανοίξει τις Ρυθμίσεις στο iPad σας αναζητώντας τη διεύθυνση MAC μόνο για να εμφανιστείτε με άδεια χέρια. Αυτό που πρέπει να γνωρίζετε είναι ότι δεν επισημαίνεται ως διεύθυνση "MAC", αλλά ως διεύθυνση "Wi-Fi".
- Ανοίξτε την εφαρμογή Settings στο iPad σας.
- Επιλέξτε Γενικά.
-
Επιλέξτε About.

Image -
Η διεύθυνση MAC σας είναι η συμβολοσειρά αριθμών και γραμμάτων στο πεδίο Διεύθυνση Wi-Fi.

Image
Πώς να αντιγράψετε τη διεύθυνση MAC του iPad σας
Αν χρειάζεται να αντιγράψετε τη διεύθυνση MAC, πατήστε παρατεταμένα τη συμβολοσειρά αριθμών και γραμμάτων στο πεδίο Διεύθυνση Wi-Fi και πατήστε Αντιγραφή. Αυτό τοποθετεί τη συμβολοσειρά στο πρόχειρό σας, ώστε να μπορείτε να την επικολλήσετε όπου θέλετε.
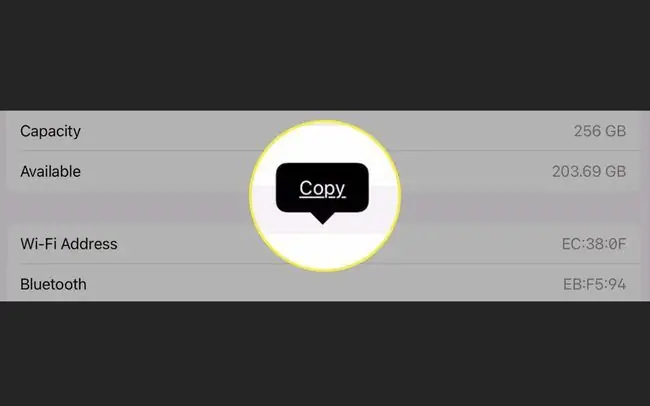
Κατώτατη γραμμή
Ενώ μια διεύθυνση MAC μπορεί ενδεχομένως να αλλάξει ή να κλωνοποιηθεί σε άλλους τύπους συσκευών, όπως υπολογιστές, δεν μπορείτε να αλλάξετε τη διεύθυνση MAC στο iPad σας. Αυτή η διεύθυνση είναι ένας μοναδικός αριθμός που έχει ενσωματωθεί στη συσκευή σας από τον κατασκευαστή και δεν προορίζεται για αλλαγή.
Τι γίνεται αν κάποιος αποκτήσει τη διεύθυνση MAC iPad σας;
Αν σας απασχολεί η ασφάλεια εάν η διεύθυνση MAC σας καταλήξει με κάποιο τρόπο σε λάθος χέρια, αυτή η διεύθυνση είναι διαφορετική από μια διεύθυνση IP. Οι διευθύνσεις MAC δεν αποθηκεύονται σε κεντρική τοποθεσία με συνημμένα στοιχεία προσωπικής ταυτοποίησης. Εάν κάποιος επρόκειτο να πραγματοποιήσει αναζήτηση διεύθυνσης MAC, μπορεί να βρει τον προμηθευτή ή τον κατασκευαστή, αλλά όχι τον κάτοχο της συσκευής ή τα στοιχεία του.
Συχνές Ερωτήσεις
Πώς μπορώ να βρω τη διεύθυνση MAC στο iPhone μου;
Πατήστε Ρυθμίσεις > Γενικά > Σχετικά > WiFi Διεύθυνση Εάν ενεργοποιήσετε τη λειτουργία Ιδιωτική διεύθυνση στο iPhone σας, μπορείτε επίσης να εντοπίσετε τη μοναδική διεύθυνση MAC για ένα συγκεκριμένο δίκτυο. Μεταβείτε στις Ρυθμίσεις > Wi-Fi > πατήστε το i δίπλα σε ένα δίκτυο > και αναζητήστεΔιεύθυνση Wi-Fi
Πώς μπορώ να βρω τη διεύθυνση MAC στα Windows 10;
Ο πιο γρήγορος τρόπος για να βρείτε τη διεύθυνση MAC σας στα Windows είναι να ανοίξετε τη γραμμή εντολών >, πληκτρολογήστε ipconfig /all > πατήστε Enter > και αναζητήστε Φυσική διεύθυνση Εναλλακτικά, εκκινήστε τον Πίνακα Ελέγχου και επιλέξτε Δίκτυο & Διαδίκτυο > Κέντρο δικτύου και κοινής χρήσης Στη συνέχεια, επιλέξτε το δίκτυό σας >, κάντε κλικ στο Λεπτομέρειες > και βρείτε τη διεύθυνση MAC δίπλα στο Φυσική διεύθυνση
Πώς μπορώ να βρω τη διεύθυνση MAC του Chromebook μου;
Για να βρείτε τη διεύθυνση MAC του Chromebook σας, μεταβείτε στην ενότητα Wi-Fi στην κάτω δεξιά πλευρά της οθόνης σας. Επιλέξτε ένα δίκτυο και επιλέξτε το εικονίδιο i (Πληροφορίες) δίπλα του. Βρείτε τη διεύθυνση MAC του Chromebook σας δίπλα στην ετικέτα Wi-Fi.






