Τι πρέπει να γνωρίζετε
- Στο Gmail, επιλέξτε το εργαλείο Ρυθμίσεις > Δείτε όλες τις ρυθμίσεις. Επιλέξτε την καρτέλα Εισερχόμενα και επιλέξτε το πλαίσιο δίπλα στο Ενεργοποίηση παραθύρου ανάγνωσης.
- Στο Gmail, επιλέξτε το κάτω βέλος δίπλα στο νέο κουμπί Εναλλαγή λειτουργίας διαχωρισμού παραθύρου.
- Επιλέξτε είτε Κάθετη διαίρεση είτε Οριζόντια διαίρεση. Ανοίξτε ένα email για να δείτε το παράθυρο προεπισκόπησης.
Αυτό το άρθρο εξηγεί πώς μπορείτε να ενεργοποιήσετε το παράθυρο προεπισκόπησης στο Gmail και να το χρησιμοποιήσετε. Αυτές οι οδηγίες αφορούν την έκδοση του Gmail για υπολογιστές.
Ενεργοποίηση του παραθύρου προεπισκόπησης στο Gmail
Το Gmail έχει μια ενσωματωμένη επιλογή που ονομάζεται Παράθυρο προεπισκόπησης που μπορεί να σας διευκολύνει να διαβάζετε μηνύματα. Αυτή η δυνατότητα χωρίζει την οθόνη σε δύο μέρη, ώστε να μπορείτε να διαβάζετε μηνύματα ηλεκτρονικού ταχυδρομείου στο ένα μισό και να αναζητάτε μηνύματα στο άλλο.
Η εναλλαγή μεταξύ των διαφορετικών πλαισίων ανάγνωσης είναι παιχνιδάκι, αλλά πριν ξεκινήσετε, πρέπει να ενεργοποιήσετε το παράθυρο προεπισκόπησης στο Gmail (είναι απενεργοποιημένο από προεπιλογή). Ενεργοποιήστε την επιλογή Πλαίσιο προεπισκόπησης στο Gmail μέσω της ενότητας Για προχωρημένους των ρυθμίσεων. Αυτό ονομαζόταν παλαιότερα Labs.
-
Επιλέξτε το γρανάζι ρυθμίσεων στην επάνω δεξιά γωνία του Gmail.

Image -
Επιλέξτε Δείτε όλες τις ρυθμίσεις από το μενού που εμφανίζεται.

Image -
Μεταβείτε στην καρτέλα Εισερχόμενα.

Image -
Κάντε κύλιση προς τα κάτω στην ενότητα Πλαίσιο ανάγνωσης και επιλέξτε το πλαίσιο δίπλα στο Ενεργοποίηση παραθύρου ανάγνωσης.

Image -
Κάντε κύλιση προς τα κάτω και επιλέξτε Αποθήκευση αλλαγών. Θα μεταφερθείτε αμέσως πίσω στο φάκελο Εισερχόμενα.

Image
Πώς να προσθέσετε ένα παράθυρο προεπισκόπησης στο Gmail
Τώρα που το εργαστήριο του παραθύρου ανάγνωσης είναι ενεργοποιημένο και προσβάσιμο, ήρθε η ώρα να το χρησιμοποιήσετε πραγματικά.
-
Κάντε κλικ ή πατήστε το κάτω βέλος δίπλα στο νέο κουμπί Εναλλαγή λειτουργίας διαχωρισμού παραθύρου (αυτό που ενεργοποιήθηκε στο Βήμα 5 παραπάνω).

Image -
Διαλέξτε μία από αυτές τις δύο επιλογές για να ενεργοποιήσετε άμεσα το παράθυρο ανάγνωσης:
- Κάθετη διαίρεση: Τοποθετεί το παράθυρο προεπισκόπησης στα δεξιά του μηνύματος ηλεκτρονικού ταχυδρομείου.
- Οριζόντια διαίρεση: Τοποθετεί το παράθυρο προεπισκόπησης κάτω από το μήνυμα ηλεκτρονικού ταχυδρομείου, στο κάτω μισό της οθόνης.

Image - Ανοίξτε οποιοδήποτε email από οποιονδήποτε φάκελο. Θα πρέπει να έχετε ένα παράθυρο προεπισκόπησης που λειτουργεί.
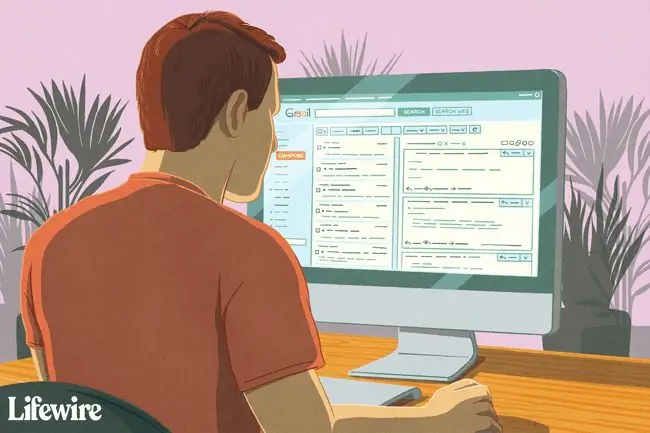
Συμβουλές για τη χρήση του παραθύρου προεπισκόπησης στο Gmail
Η επιλογή Κάθετη διαίρεση προτιμάται για οθόνες ευρείας οθόνης, καθώς διαχωρίζει το ηλεκτρονικό ταχυδρομείο και το παράθυρο προεπισκόπησης έτσι ώστε να βρίσκονται δίπλα-δίπλα, δίνοντας πολύ χώρο για ανάγνωση το μήνυμα αλλά εξακολουθείτε να περιηγηθείτε στα email σας. Εάν έχετε μια παραδοσιακή οθόνη που είναι πιο τετράγωνη, ίσως προτιμήσετε να χρησιμοποιήσετε το Οριζόντιο διαχωρισμό, έτσι ώστε το παράθυρο προεπισκόπησης να μην περικόπτεται.
Αφού ενεργοποιήσετε είτε τη λειτουργία διαίρεσης οθόνης, εάν βάλετε τον κέρσορα του ποντικιού απευθείας στη γραμμή που χωρίζει το παράθυρο προεπισκόπησης και τη λίστα των email, θα διαπιστώσετε ότι μπορείτε να μετακινήσετε αυτήν τη γραμμή αριστερά και δεξιά ή πάνω και κάτω (ανάλογα με τη λειτουργία προεπισκόπησης στην οποία βρίσκεστε). Αυτό σας επιτρέπει να προσαρμόσετε πόσο από την οθόνη θέλετε να χρησιμοποιήσετε για την ανάγνωση του μηνύματος ηλεκτρονικού ταχυδρομείου και πόσο θα πρέπει να δεσμευτεί για την προβολή του φακέλου email.
Υπάρχει επίσης μια επιλογή No Split που μπορείτε να επιλέξετε μαζί με τον κατακόρυφο ή οριζόντιο διαχωρισμό. Αυτό που κάνει είναι να απενεργοποιεί προσωρινά το παράθυρο προεπισκόπησης, ώστε να χρησιμοποιείτε κανονικά το Gmail. Εάν επιλέξετε αυτήν την επιλογή, δεν θα απενεργοποιήσει τη λειτουργία, αλλά αντ' αυτού, απλώς απενεργοποιήστε τη λειτουργία διαχωρισμού που χρησιμοποιείτε.
Μπορείτε να πατήσετε το κουμπί Εναλλαγή λειτουργίας διαχωρισμού παραθύρου (όχι το βέλος δίπλα του) για άμεση εναλλαγή μεταξύ της λειτουργίας προεπισκόπησης στην οποία βρίσκεστε και της λειτουργίας Δεν υπάρχει επιλογή Split. Για παράδειγμα, εάν αυτή τη στιγμή διαβάζετε μηνύματα ηλεκτρονικού ταχυδρομείου με ενεργοποιημένο το Οριζόντιο διαχωρισμό και πατήσετε αυτό το κουμπί, το παράθυρο προεπισκόπησης θα εξαφανιστεί. μπορείτε να το πατήσετε ξανά για να επιστρέψετε αμέσως στην οριζόντια λειτουργία. Το ίδιο ισχύει αν χρησιμοποιείτε την κατακόρυφη λειτουργία.
Σε αυτές τις ίδιες γραμμές υπάρχει η επιλογή εναλλαγής μεταξύ του κατακόρυφου και του οριζόντιου παραθύρου ενώ διαβάζετε μηνύματα ηλεκτρονικού ταχυδρομείου. Δεν χρειάζεται να απενεργοποιήσετε, να εγκαταστήσετε ξανά ή να ανανεώσετε το εργαστήριο του παραθύρου προεπισκόπησης για να το κάνετε αυτό. Απλώς χρησιμοποιήστε το βέλος δίπλα στο κουμπί Εναλλαγή λειτουργίας διαχωρισμού παραθύρου για να επιλέξετε τον άλλο προσανατολισμό.
Αν κάνετε εναλλαγή στην επιλογή No split ενώ είναι ανοιχτό ένα μήνυμα ηλεκτρονικού ταχυδρομείου είναι ότι θα "επαναφέρει" το παράθυρο ανάγνωσης. Με άλλα λόγια, το μήνυμα ηλεκτρονικού ταχυδρομείου θα επισημανθεί ως αναγνωσμένο και το παράθυρο προεπισκόπησης θα αναφέρει Δεν επιλέχθηκαν συνομιλίες Πρέπει να ανοίξετε ξανά το μήνυμα εάν θέλετε να διαβάσετε το ίδιο μήνυμα ηλεκτρονικού ταχυδρομείου με τον νέο προσανατολισμό.






