Τι πρέπει να γνωρίζετε
- Επιλέξτε το Plus (+) > Έναρξη εγγραφής. Όταν τελειώσετε, επιλέξτε Διακοπή εγγραφής ή τερματίστε την κλήση.
- Για να βρείτε την ηχογράφηση, επιλέξτε Chats και επιλέξτε τη συνομιλία που ηχογραφήθηκε.
- Για λήψη της εγγραφής στον υπολογιστή σας, επιλέξτε το Συν (+) > Αποθήκευση στις λήψειςή Αποθήκευση ως.
Αυτό το άρθρο εξηγεί τον τρόπο εγγραφής κλήσεων στο Skype. Αυτή η δυνατότητα είναι διαθέσιμη στην έκδοση 8.0 του Skype και ισχύει για επιτραπέζιους υπολογιστές, ιστούς και εκδόσεις για κινητά.
Πώς να καταγράψετε κλήσεις Skype
Προτού μπορέσετε να ηχογραφήσετε μια σύσκεψη Skype, θα χρειαστεί να πραγματοποιήσετε μια κλήση βίντεο HD ή μια τηλεφωνική κλήση σε άλλο άτομο.
Η ηχογράφηση μιας κλήσης Skype είναι τόσο εύκολη όσο η επίτευξη ρεκόρ, αλλά πρέπει να βεβαιωθείτε ότι όλοι γνωρίζουν και συμφωνούν να ηχογραφηθούν. Ευτυχώς, το Skype διευκολύνει τη συμμόρφωση με το απόρρητο όλων. Πριν ηχογραφήσετε μια κλήση Skype, το Skype ειδοποιεί όλους ότι η κλήση καταγράφεται.
Αφού πραγματοποιήσετε μια σύνδεση, μπορείτε να ξεκινήσετε την εγγραφή της τηλεφωνικής σας συνομιλίας. Ξεκινήστε την ηχογράφηση μιας κλήσης επιλέγοντας Περισσότερες επιλογές (το σύμβολο συν) > Έναρξη εγγραφής.
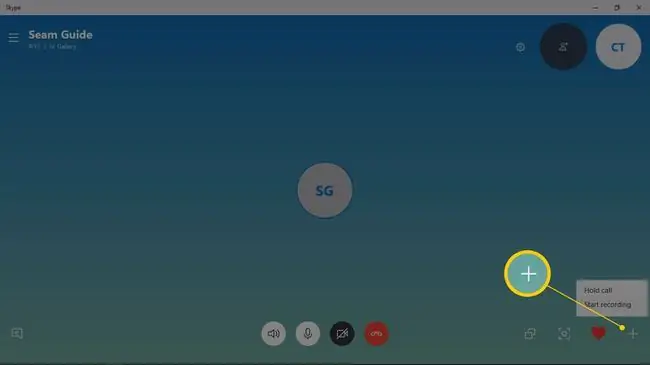
Όταν ξεκινά η εγγραφή, το Skype εμφανίζει ένα banner που ειδοποιεί όλους στην κλήση ότι ηχογραφούνται. Κατά τη διάρκεια μιας βιντεοκλήσης, τα βίντεο και οι κοινόχρηστοι επιτραπέζιοι υπολογιστές όλων καταγράφονται επίσης.
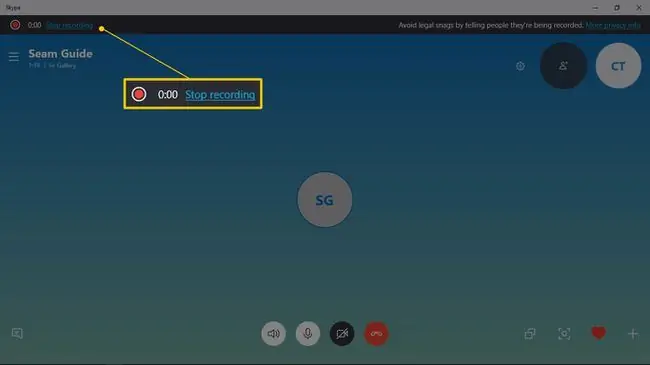
Όταν ολοκληρώσετε την εγγραφή, επιλέξτε Διακοπή εγγραφής. Η εγγραφή θα αποθηκευτεί στο παράθυρο συνομιλίας Skype.
Ξεχάσατε να σταματήσετε την εγγραφή; Μην ανησυχείς. Μόλις ολοκληρωθεί η κλήση, το Skype θα σταματήσει την εγγραφή. Για να βρείτε την ηχογράφηση, επιλέξτε Συνομιλίες και επιλέξτε τη συνομιλία που ηχογραφήθηκε.
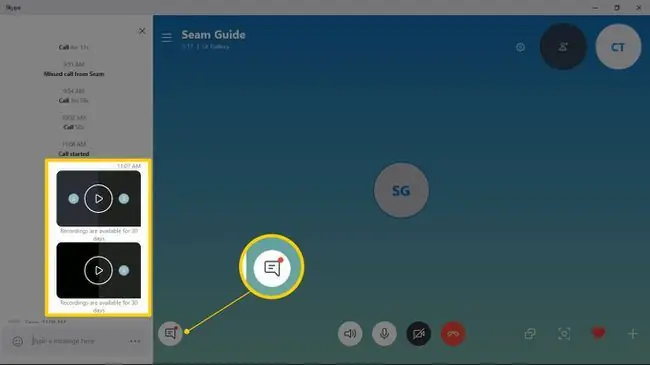
Εσείς και τα άλλα άτομα στη συνομιλία σας θα μπορείτε να προβάλετε την εγγραφή Skype, να αποθηκεύσετε το αρχείο στους υπολογιστές σας και να το μοιραστείτε με άλλους. Αυτές οι εγγραφές αποθηκεύονται ως αρχεία MP4 στο cloud για 30 ημέρες.
Αποθήκευση εγγραφών Skype
Η εγγραφή σας στο Skype αποθηκεύεται στο cloud για 30 ημέρες. Μετά από αυτό, θα αφαιρεθεί από τον λογαριασμό σας στο Skype. Πριν περάσουν αυτές οι 30 ημέρες, μπορείτε να κάνετε λήψη της ηχογραφημένης σύσκεψης Skype.
Για να πραγματοποιήσετε λήψη της ηχογράφησης στον υπολογιστή σας ή σε άλλη τοποθεσία, ανοίξτε το Chat και επιλέξτε μια συνομιλία. Για την εγγραφή που θέλετε να αποθηκεύσετε, επιλέξτε Περισσότερες Επιλογές > Αποθήκευση στις Λήψεις για να αποθηκεύσετε το αρχείο στο φάκελο λήψεων. Ή, επιλέξτε Αποθήκευση ως για να αποθηκεύσετε το αρχείο σε διαφορετική τοποθεσία.
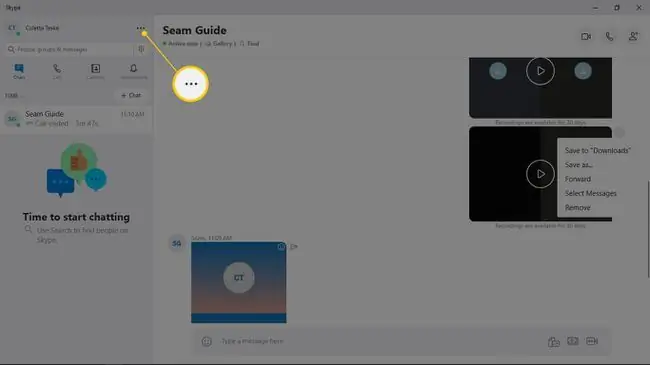
Σε μια κινητή συσκευή, πατήστε παρατεταμένα την εγγραφή και πατήστε Αποθήκευση για να την αποθηκεύσετε στο ρολό της κάμερας της συσκευής σας.
Κοινή χρήση ηχογραφήσεων Skype
Για να μοιραστείτε μια ηχογράφηση, ανοίξτε το παράθυρο συνομιλιών Skype και επιλέξτε τη συνομιλία που ηχογραφήθηκε. Για την εγγραφή που θέλετε να μοιραστείτε, επιλέξτε Περισσότερες Επιλογές > Προώθηση. Σε μια κινητή συσκευή, πατήστε παρατεταμένα την ηχογραφημένη κλήση και πατήστε Προώθηση.
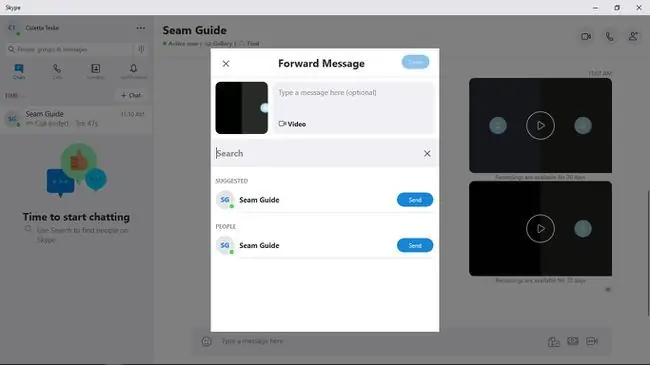
Στο Προώθηση μηνύματος, πληκτρολογήστε ένα μήνυμα και εισαγάγετε τα άτομα που θέλετε να μοιραστείτε το μήνυμα. Μπορείτε επίσης να επιλέξετε άτομα από τη λίστα.
Επιλέξτε Τέλος όταν τελειώσετε. Σε μια κινητή συσκευή, πατήστε Αποστολή.
Χρησιμοποιήστε μια εφαρμογή τρίτων για την εγγραφή κλήσεων Skype
Εάν χρησιμοποιείτε μια παλαιότερη έκδοση του Skype, ενδέχεται να μην έχετε τη δυνατότητα εγγραφής τηλεφωνικών συνομιλιών και βιντεοδιασκέψεων. Σε αυτές τις περιπτώσεις, χρησιμοποιήστε μια εφαρμογή τρίτου μέρους για να κάνει τη δουλειά για εσάς.
Υπάρχουν πολλές εφαρμογές που λειτουργούν με την έκδοση 7 του Skype και καταγράφουν κλήσεις. Μία από αυτές τις εφαρμογές είναι το MP3 Skype Recorder. Το MP3 Skype Recorder είναι δωρεάν για προσωπική, μη εμπορική χρήση.






