Τι πρέπει να γνωρίζετε
- Μεταβείτε στις Ρυθμίσεις > Ενημέρωση και ασφάλεια > Αντιμετώπιση προβλημάτων (Windows 1 Έναρξη > Ρυθμίσεις > Σύστημα > Αντιμετώπιση προβλημάτωνΠροβλήματα1.
- Για να δοκιμάσετε τη RAM σας, αναζητήστε Windows Memory Diagnostic και εκτελέστε την εφαρμογή. Ελέγξτε τα αποτελέσματα στο Event Viewer.
- Άλλα εργαλεία για την αντιμετώπιση προβλημάτων περιλαμβάνουν το Reliability Monitor και προγράμματα ειδικά για το υλικό, όπως το Intel Processor Diagnostic Tool.
Αυτό το άρθρο εξηγεί πώς να εκτελείτε διαγνωστικά στα Windows 10 και Windows 11.
Κατώτατη γραμμή
Υπάρχουν μερικοί τρόποι για τη δημιουργία αναφορών διαγνωστικών συστημάτων στα Windows 10 και 11. Εκτός από τις ενσωματωμένες επιλογές των Windows, πολλοί κατασκευαστές υλικού διαθέτουν εργαλεία αντιμετώπισης προβλημάτων και υπάρχουν επίσης εφαρμογές τρίτων για τη διάγνωση προβλημάτων υλικού υπολογιστή.
Πώς μπορώ να εκτελέσω ένα διαγνωστικό τεστ στον υπολογιστή μου;
Αν δεν μπορείτε να εντοπίσετε τι συμβαίνει με τον υπολογιστή σας, ξεκινήστε με την Αντιμετώπιση προβλημάτων των Windows:
Τα παρακάτω στιγμιότυπα οθόνης προέρχονται από τα Windows 10, αλλά οι οδηγίες ισχύουν και για τα Windows 11.
-
Στα Windows 10, μεταβείτε στις Ρυθμίσεις > Ενημέρωση & Ασφάλεια > Αντιμετώπιση προβλημάτων.
Στα Windows 11, μεταβείτε στο Έναρξη > Ρυθμίσεις > System > Αντιμετώπιση προβλημάτων.

Image -
Επιλέξτε ένα εργαλείο αντιμετώπισης προβλημάτων για το πρόβλημά σας. Οι επιλογές περιλαμβάνουν Bluetooth, Πληκτρολόγιο, Windows Update και Συνδέσεις Διαδικτύου.

Image
Εάν το εργαλείο αντιμετώπισης προβλημάτων εντοπίσει πρόβλημα, θα σας προτείνει πώς μπορείτε να το διορθώσετε. Ίσως μπορέσετε να επιλύσετε το πρόβλημα επιδιορθώνοντας αυτόματα τα Windows.
Πώς να χρησιμοποιήσετε το διαγνωστικό εργαλείο μνήμης των Windows
Εάν τα προγράμματα του υπολογιστή σας συνεχίζουν να καθυστερούν ή να παγώνουν, μπορεί να υπάρχει πρόβλημα με τη μνήμη RAM. Το καλύτερο στοίχημά σας είναι να εκτελέσετε το Windows Memory Diagnostic:
Υπάρχουν επίσης προγράμματα δοκιμής μνήμης τρίτων που μπορεί να έχουν περισσότερες δυνατότητες από το προεπιλεγμένο εργαλείο των Windows.
-
Ανοίξτε την Αναζήτηση των Windows και πληκτρολογήστε Διαγνωστικό Windows Memory. Επιλέξτε την εφαρμογή για να την ανοίξετε.

Image -
Επιλέξτε Επανεκκίνηση τώρα και ελέγξτε για προβλήματα ή Έλεγχος για προβλήματα την επόμενη φορά που θα επανεκκινήσω τον υπολογιστή μου. Όταν γίνει επανεκκίνηση του υπολογιστή σας, το εργαλείο μνήμης των Windows θα σαρώσει τον υπολογιστή σας.

Image - Μετά από λίγα λεπτά, ο υπολογιστής σας θα εκκινήσει κανονικά. Ελέγξτε τα αποτελέσματα στο Event Viewer. Εάν το εργαλείο αντιμετώπισης προβλημάτων εντοπίσει προβλήματα, προβείτε σε ενέργειες για να ελευθερώσετε μνήμη.
Παρακολούθηση αξιοπιστίας και απόδοσης των Windows
Το Performance Monitor και το Reliability Monitor αποτελούν μέρος των εργαλείων διαχείρισης των Windows. Αναζητήστε Performance Monitor ή Δείτε το ιστορικό αξιοπιστίας και ανοίξτε την εφαρμογή για να δείτε στατιστικά σχετικά με τον τρόπο λειτουργίας του υπολογιστή σας. Το Reliability Monitor διατηρεί ένα αρχείο καταγραφής συμβάντων που μπορεί να σας βοηθήσουν να προσδιορίσετε ποια προγράμματα λειτουργούν.
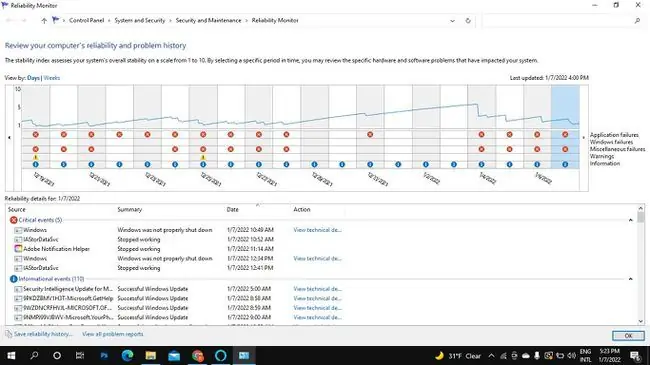
Άλλα διαγνωστικά εργαλεία υπολογιστών
Άλλοι τρόποι για να λάβετε βοήθεια στα Windows περιλαμβάνουν την επικοινωνία με την Υποστήριξη των Windows με την εφαρμογή Λήψη βοήθειας. Μπορείτε επίσης να βρείτε πολλά δωρεάν εργαλεία πληροφοριών συστήματος όπως το Speccy ή το PC Wizard, τα οποία παρέχουν λεπτομερείς διαγνωστικές αναφορές. Υπάρχουν επίσης εφαρμογές τρίτων για την αντιμετώπιση προβλημάτων συγκεκριμένου υλικού, όπως η οθόνη σας. Κάντε την έρευνά σας προσεκτικά και σαρώστε οτιδήποτε κατεβάζετε για κακόβουλο λογισμικό.
Ο επεξεργαστής σας και το άλλο υλικό ενδέχεται να διαθέτουν λογισμικό για τη διάγνωση προβλημάτων. Για παράδειγμα, το Intel Processor Diagnostic Tool μπορεί να αναλύσει και να βελτιστοποιήσει τους επεξεργαστές Intel. Οι υπολογιστές Dell διαθέτουν επίσης το δικό τους σύνολο διαγνωστικών εργαλείων. Ελέγξτε τη λίστα προγραμμάτων σας για άλλο ενσωματωμένο λογισμικό αντιμετώπισης προβλημάτων.
Συχνές Ερωτήσεις
Πώς εκτελώ τα διαγνωστικά των Windows κατά την εκκίνηση;
Στην Αναζήτηση των Windows, πληκτρολογήστε msconfig και κάντε δεξί κλικ στο System Configuration και, στη συνέχεια, επιλέξτε Εκτέλεση ως διαχειριστήςΣτην καρτέλα Γενικά, επιλέξτε Διαγνωστική εκκίνηση Για να απενεργοποιήσετε τη ρύθμιση, επιστρέψτε στη Διαμόρφωση συστήματος και επιλέξτε Κανονική εκκίνηση
Πώς μπορώ να ανοίξω το BIOS συστήματος στα Windows 10;
Για πρόσβαση στο BIOS των Windows 10, μεταβείτε στο Ρυθμίσεις > Ενημέρωση & Ασφάλεια > Ανάκτηση Μεταβείτε στο Σύνθετη εκκίνηση και επιλέξτε Επανεκκίνηση τώρα Στη συνέχεια, επιλέξτε Αντιμετώπιση προβλημάτων > Για προχωρημένους επιλογές > Ρυθμίσεις υλικολογισμικού UEFI > Επανεκκίνηση για άνοιγμα του UEFI BIOS
Πώς μπορώ να εκτελέσω διαγνωστικά στοιχεία σκληρού δίσκου στα Windows 10;
Μπορείτε να σαρώσετε τον σκληρό σας δίσκο με τον Έλεγχο σφαλμάτων των Windows. Μεταβείτε σε Αυτός ο υπολογιστής, κάντε δεξί κλικ στη μονάδα δίσκου και επιλέξτε Ιδιότητες > Εργαλεία > Έλεγχος >Σάρωση μονάδας δίσκου . Υπάρχουν επίσης πολλά προγράμματα δοκιμής σκληρού δίσκου τρίτων κατασκευαστών.






