Τι πρέπει να γνωρίζετε
- Χρησιμοποιώντας το iTunes για Windows, προσθέστε βιβλία στο iTunes, μετά στον υπολογιστή σας, ανοίξτε το iTunes και σύρετε τα ηλεκτρονικά βιβλία στο Στη συσκευή μου.
- Χρησιμοποιώντας το iTunes για Mac, ανοίξτε τα Books, και, στη συνέχεια, σύρετε τα ηλεκτρονικά βιβλία στο Books.
- Χρησιμοποιώντας το iCloud, ανοίξτε Books, επιλέξτε Βιβλιοθήκη > Συλλογές και επιλέξτε το κατάλληλο στοιχείο μενού.
Αυτό το άρθρο εξηγεί πώς να συγχρονίσετε βιβλία στο iPad σας. Οι οδηγίες ισχύουν για Windows και macOS. Μόνο ορισμένες μορφές ηλεκτρονικών βιβλίων υποστηρίζονται από το iPad. Εάν ένα βιβλίο είναι σε μορφή που δεν υποστηρίζεται από τη συσκευή, μετατρέψτε το σε διαφορετική μορφή αρχείου.
Χρησιμοποιήστε το iTunes για λήψη βιβλίων στο iPad
Ο ευκολότερος τρόπος για να προσθέσετε βιβλία στο iPad σας είναι με το iTunes, ειδικά εάν χρησιμοποιείτε τον υπολογιστή σας για συγχρονισμό περιεχομένου με το iPad.
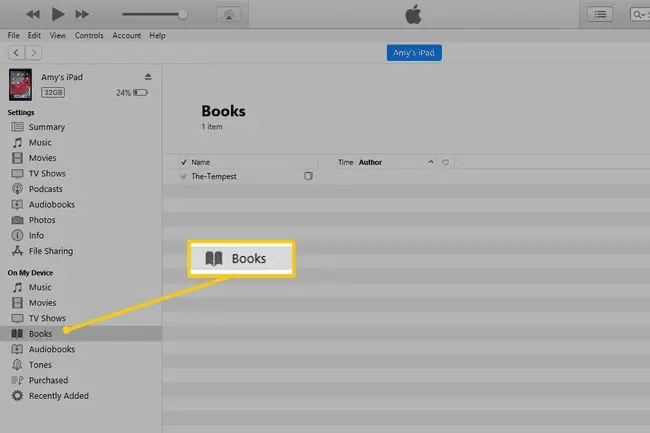
Για να το κάνετε αυτό, προσθέστε βιβλία στο iTunes. Για Windows, ανοίξτε το iTunes και σύρετε τα ηλεκτρονικά βιβλία στην ενότητα Στη συσκευή μου. Για Mac, ανοίξτε το πρόγραμμα Βιβλία και σύρετε τα ηλεκτρονικά βιβλία στο Books.
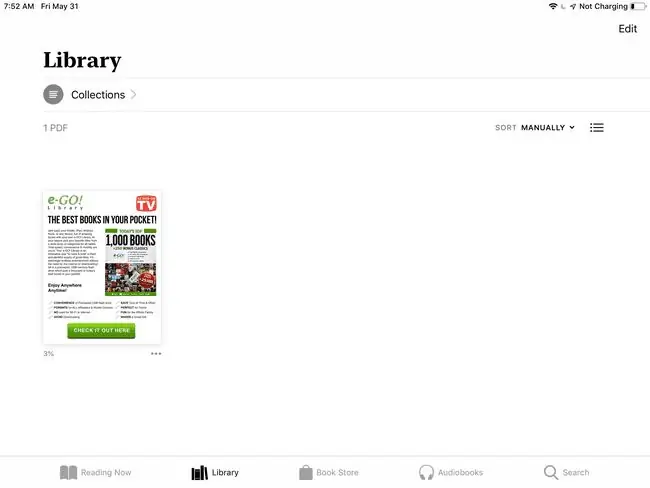
Στη συνέχεια, συγχρονίστε το iPad σας με το iTunes για να αντιγράψετε τα βιβλία στο iPad σας. Τα βιβλία θα ληφθούν στην εφαρμογή Βιβλία, στην ενότητα Βιβλιοθήκη.
Τα παραπάνω βήματα για τα Windows αφορούν μόνο την πιο πρόσφατη έκδοση του iTunes.
Για το iTunes 11 στα Windows, τα βήματα είναι λίγο διαφορετικά. Επιλέξτε Books από την αριστερή πλευρά του προγράμματος και, στη συνέχεια, επιλέξτε το πλαίσιο ελέγχου Sync Books. Πριν συγχρονίσετε το iPad με το iTunes, επιλέξτε να συγχρονίσετε είτε Όλα τα βιβλία είτε Επιλεγμένα βιβλία.
Προσθήκη βιβλίων στο iPad με το iCloud
Αν λαμβάνετε ηλεκτρονικά βιβλία από το Book Store, υπάρχει μια άλλη επιλογή για να τοποθετήσετε βιβλία στο iPad σας. Δεδομένου ότι κάθε αγορά αποθηκεύεται στον λογαριασμό σας iCloud, τα βιβλία μπορούν να ληφθούν σε οποιαδήποτε συσκευή χρησιμοποιώντας το ίδιο Apple ID που πραγματοποίησε την αγορά.
- Ανοίξτε την εφαρμογή Books. Εάν δεν το έχετε, εγκαταστήστε τα Βιβλία από το App Store.
- Επιλέξτε Βιβλιοθήκη.
-
Επιλέξτε Συλλογές και, στη συνέχεια, επιλέξτε το κατάλληλο στοιχείο μενού, όπως Λήψη, Βιβλία, ή PDF για να δείτε τα βιβλία που αγοράσατε.

Image Εάν δεν βλέπετε αυτό το στοιχείο μενού, πατήστε το βέλος στην επάνω αριστερή γωνία και επιλέξτε Συλλογές.
-
Πατήστε ένα e-book για να το κατεβάσετε στο iPad σας. Τα βιβλία που δεν έχουν ληφθεί υποδεικνύονται με ένα εικονίδιο βέλους iCloud.
Άλλες εφαρμογές που μπορούν να κάνουν λήψη βιβλίων στο iPad
Το Apple Books είναι ένας τρόπος ανάγνωσης ηλεκτρονικών βιβλίων και PDF σε ένα iPad. Υπάρχουν άλλες εφαρμογές ανάγνωσης ηλεκτρονικών βιβλίων που μπορείτε να χρησιμοποιήσετε για να διαβάσετε τα περισσότερα βιβλία.
Δείτε πώς μπορείτε να χρησιμοποιήσετε την εφαρμογή Kindle για να τοποθετήσετε βιβλία από τον υπολογιστή σας στο iPad:
- Εγκαταστήστε την εφαρμογή στο iPad σας, αν δεν είναι ήδη.
-
Συνδέστε το iPad σε υπολογιστή και ανοίξτε το iTunes.
Χρησιμοποιήστε την εφαρμογή Kindle για να κατεβάσετε βιβλία που έχετε αγοράσει από το Kindle Store, δεν χρειάζεστε το iTunes για να το κάνετε, καθώς συμβαίνει στο cloud. Ωστόσο, τα προϊόντα που αγοράζονται από καταστήματα όπως αυτό απαιτούν από αυτές τις εφαρμογές να διαβάζουν ηλεκτρονικά βιβλία.
-
Στο παράθυρο Ρυθμίσεις, επιλέξτε Κοινή χρήση αρχείων.

Image -
Επιλέξτε την εφαρμογή στην οποία θέλετε να κάνετε λήψη βιβλίων.

Image -
Επιλέξτε Προσθήκη αρχείου για να στείλετε το βιβλίο στο iPad σας μέσω αυτής της εφαρμογής.

Image Το δεξί πλαίσιο παραθέτει έγγραφα που συγχρονίζονται με το iPad μέσω αυτής της εφαρμογής. Εάν είναι κενή, σημαίνει ότι δεν αποθηκεύονται έγγραφα σε αυτήν την εφαρμογή.
-
Στο παράθυρο Προσθήκη, βρείτε και επιλέξτε το βιβλίο από τον σκληρό σας δίσκο που θέλετε να συγχρονίσετε με το iPad σας και, στη συνέχεια, επιλέξτε Άνοιγμα.

Image - Επιβεβαιώστε ότι το βιβλίο εμφανίζεται στο δεξιό πλαίσιο στο iTunes, δίπλα στο εικονίδιο της εφαρμογής και, στη συνέχεια, επιλέξτε Sync για να μεταφέρετε το βιβλίο στο iPad.
-
Όταν ολοκληρωθεί ο συγχρονισμός, ανοίξτε την εφαρμογή στο iPad για να βρείτε τα συγχρονισμένα βιβλία.

Image
Πολλές εφαρμογές κάνουν παρόμοια πράγματα και δεν απαιτούν iTunes. Για παράδειγμα, αποθηκεύστε τα ηλεκτρονικά βιβλία σε μια υπηρεσία αποθήκευσης cloud, όπως το Google Drive, ανοίξτε τα βιβλία στην εφαρμογή Google Drive για iPad και, στη συνέχεια, μεταφέρετε τα βιβλία στο Apple Books από το tablet σας.
Πολλές εφαρμογές αποθήκευσης cloud για αρχεία υποστηρίζουν επίσης μορφές ηλεκτρονικών βιβλίων, ώστε να μπορείτε να χρησιμοποιείτε την εφαρμογή ως ηλεκτρονικό αναγνώστη χωρίς να τη μεταφέρετε στα Apple Books.
Η φορητή βιβλιοθήκη σας
Το iPad είναι ένα εξαιρετικό εργαλείο για την ανάγνωση ηλεκτρονικών βιβλίων. Το iPad μπορεί να μεταφέρει εκατοντάδες περιοδικά, βιβλία και κόμικς σε συσκευασία που χωράει σε ένα σακίδιο. Συνδυάστε το με την οθόνη Retina Display στο tablet για να δημιουργήσετε μια εξαιρετική συσκευή ανάγνωσης.
Είτε κάνετε λήψη δωρεάν ηλεκτρονικών βιβλίων για το iPad σας είτε αγοράζετε ηλεκτρονικά βιβλία από ένα ηλεκτρονικό κατάστημα, πρέπει να αντιγράψετε τα βιβλία στο iPad σας για να μπορέσετε να τα απολαύσετε. Υπάρχουν μερικοί τρόποι συγχρονισμού βιβλίων με το iPad σας και η μέθοδος που χρησιμοποιείτε εξαρτάται από τον τρόπο συγχρονισμού του iPad και τον τρόπο που σας αρέσει να διαβάζετε βιβλία.






