Τι πρέπει να γνωρίζετε
- Μεταβείτε στην καρτέλα Αρχείο και επιλέξτε Πληροφορίες > Ρυθμίσεις λογαριασμού >Ρυθμίσεις λογαριασμού.
- Επιλέξτε τη διεύθυνση email με τον κωδικό πρόσβασης που θέλετε να θυμάται το Outlook. Επιλέξτε Αλλαγή.
- Στις Ρυθμίσεις λογαριασμού Exchange, επιλέξτε Περισσότερες ρυθμίσεις, μεταβείτε στην καρτέλα Security και εκκαθαρίστε το Always Prompt για διαπιστευτήρια σύνδεσης πλαίσιο ελέγχου.
Αυτό το άρθρο εξηγεί πώς να κάνετε το Outlook να θυμάται τον κωδικό πρόσβασης του email σας. Περιλαμβάνει συμβουλές αντιμετώπισης προβλημάτων για περιπτώσεις που το Outlook δεν θυμάται τον κωδικό πρόσβασής σας. Αυτές οι πληροφορίες ισχύουν για το Outlook 2019, το Outlook 2016, το Outlook 2013, το Outlook 2010 και το Outlook για Microsoft 365.
Πώς να κάνετε το Outlook να θυμάται τον κωδικό πρόσβασης του email σας
Το Microsoft Outlook απαιτεί να πληκτρολογείτε τον κωδικό πρόσβασής σας σε ένα πλαίσιο κωδικού πρόσβασης κάθε φορά που αποκτάτε πρόσβαση στο email σας. Αυτό είναι εξαιρετικό για λόγους ασφαλείας, αλλά αν είστε ο μόνος που χρησιμοποιεί τον υπολογιστή σας, είναι ασφαλές να αποθηκεύσετε τον κωδικό πρόσβασής σας στο Outlook.
Όταν κάνετε το Outlook να θυμάται τον κωδικό πρόσβασής σας, μπορείτε να λαμβάνετε και να στέλνετε μηνύματα ηλεκτρονικού ταχυδρομείου χωρίς να πληκτρολογείτε τον κωδικό πρόσβασής σας κάθε φορά που ανοίγετε το Outlook. Επιπλέον, μπορείτε να δημιουργήσετε έναν σύνθετο κωδικό πρόσβασης που δεν χρειάζεται να θυμάστε ή να ανακτάτε συνεχώς από τον διαχειριστή κωδικών πρόσβασης.
-
Μεταβείτε στην καρτέλα Αρχείο.

Image -
Επιλέξτε Πληροφορίες.

Image -
Επιλέξτε Ρυθμίσεις λογαριασμού > Ρυθμίσεις λογαριασμού.

Image -
Στο παράθυρο διαλόγου Ρυθμίσεις λογαριασμού, επιλέξτε τη διεύθυνση email για την οποία θέλετε το Outlook να θυμάται τον κωδικό πρόσβασης και, στη συνέχεια, επιλέξτε Αλλαγή.

Image -
Στο παράθυρο διαλόγου Exchange Account Settings, επιλέξτε Περισσότερες ρυθμίσεις.

Image -
Στο παράθυρο διαλόγου Microsoft Exchange, μεταβείτε στην καρτέλα Ασφάλεια και καταργήστε την εντολή Πάντα να ζητείται τα διαπιστευτήρια σύνδεσηςπλαίσιο ελέγχου.

Image - Επιλέξτε Εφαρμογή για να εφαρμόσετε τις αλλαγές και, στη συνέχεια, επιλέξτε OK για να κλείσετε το παράθυρο.
- Στο παράθυρο διαλόγου Exchange Account Settings, επιλέξτε Close (X).
- Στο πλαίσιο διαλόγου Ρυθμίσεις λογαριασμού, επιλέξτε Κλείσιμο.
- Επανεκκίνηση του Outlook.
Το Outlook συνεχίζει να ζητά τον κωδικό πρόσβασης
Εάν το Outlook σας ζητά να εισάγετε τον κωδικό πρόσβασής σας κάθε φορά που ελέγχετε αλληλογραφία, παρόλο που έχετε ορίσει το Outlook να μην σας ζητά τα διαπιστευτήρια σύνδεσής σας, αυτό μπορεί να συμβαίνει για διάφορους λόγους.
Η πιο πιθανή περίπτωση είναι ότι αλλάξατε τον κωδικό πρόσβασής σας για τον λογαριασμό email, αλλά δεν ενημερώσατε τον κωδικό πρόσβασης στο Outlook. Ακολουθήστε τα παραπάνω βήματα για να μεταβείτε στο πλαίσιο διαλόγου Ρυθμίσεις λογαριασμού που εμφανίζει τη διεύθυνση email και τον κωδικό πρόσβασής σας και, στη συνέχεια, αλλάξτε τον κωδικό πρόσβασης στον ενημερωμένο, ώστε το Outlook να σταματήσει να σας το ζητά.
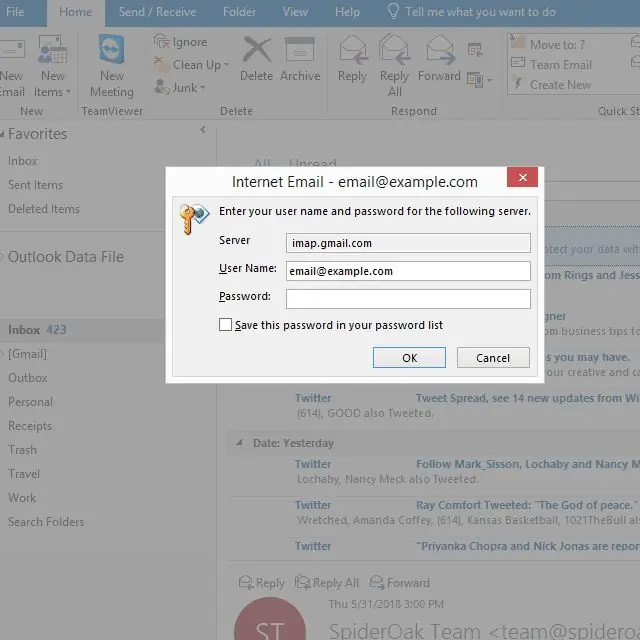
Εάν το Outlook συνεχίσει να ζητά τον κωδικό πρόσβασής σας, απενεργοποιήστε προσωρινά το πρόγραμμα προστασίας από ιούς (AV) ή πραγματοποιήστε εκκίνηση σε ασφαλή λειτουργία εάν βρίσκεστε σε Windows. Το πρόγραμμα προστασίας από ιούς θα μπορούσε να παρεμβαίνει στο Outlook εάν χρησιμοποιεί πρόσθετο ή τείχος προστασίας. Εάν το Outlook ελέγχει και στέλνει αλληλογραφία χωρίς να ζητά κωδικό πρόσβασης αφού κάνει ένα από αυτά τα δύο πράγματα, εγκαταστήστε ξανά το πρόγραμμα AV.
Αν δεν φταίει το λογισμικό AV ή αν εξακολουθείτε να υποψιάζεστε ότι φταίει, ξεκινήστε το Outlook σε ασφαλή λειτουργία για να απενεργοποιήσετε τα πρόσθετα. Εάν ο κωδικός πρόσβασης λειτουργεί αφού το κάνετε αυτό, υπάρχει πρόβλημα με ένα από τα πρόσθετα και πρέπει να το απενεργοποιήσετε, να το διαγράψετε ή να αντιμετωπίσετε πώς να το διορθώσετε.
Για περιπτώσεις στις οποίες το Outlook εξακολουθεί να μην θυμάται τον κωδικό πρόσβασης, είτε διαγράψτε το προφίλ email και δημιουργήστε ένα νέο είτε αφαιρέστε το πρόγραμμα και εγκαταστήστε το ξανά. Μπορεί να υπάρχει σφάλμα στο προφίλ, οπότε η δημιουργία ενός νέου θα διορθώσει το πρόβλημα.
Είναι επίσης πιθανό να υπάρχουν εσφαλμένες ρυθμίσεις στο μητρώο των Windows για τον πάροχο συστήματος προστατευμένης αποθήκευσης. Για να δείτε εάν αυτό είναι το πρόβλημα, ακολουθήστε τις οδηγίες της Microsoft για να διαγράψετε το κλειδί HKEY_CURRENT_USER\Software\Microsoft\Protected Storage System Provider.






