Τι πρέπει να γνωρίζετε
- Για να επαναφέρετε τους αριθμούς σελίδων, μεταβείτε στο Insert > Αριθμός σελίδας > Κατάργηση αριθμών σελίδας. Κάντε αυτό για κάθε ενότητα.
- Για να προσαρμόσετε την αρίθμηση σελίδων, μεταβείτε στο Insert > Αριθμός σελίδας > Μορφοποίηση αριθμών σελίδας. Βεβαιωθείτε ότι το Start at έχει οριστεί σε 1.
-
Για να κάνετε τους αριθμούς σελίδων συνεχείς, μεταβείτε στο Μορφοποίηση αριθμών σελίδων και επιλέξτε Συνέχεια από την προηγούμενη ενότητα.
Αυτό το άρθρο εξηγεί πώς να διορθώσετε αριθμούς σελίδων στο Word 2021, 2019, 2016 και Word για Microsoft 365.
Πώς επαναφέρετε τους αριθμούς σελίδων στο Word;
Αν η αρίθμηση των σελίδων σας είναι απενεργοποιημένη στο Word, η πιο εύκολη λύση είναι να αφαιρέσετε τους αριθμούς σελίδων και να ξεκινήσετε από την αρχή. Για να καταργήσετε αριθμούς σελίδων στο Word, κάντε κλικ οπουδήποτε στο έγγραφο, μεταβείτε στην καρτέλα Insert και, στη συνέχεια, επιλέξτε Αριθμός σελίδας > Κατάργηση Αριθμοί σελίδων Μπορείτε στη συνέχεια να προσαρμόσετε τις ρυθμίσεις αρίθμησης και να προσθέσετε αριθμούς σελίδων στο έγγραφό σας στο Word όπως θέλετε.
Εάν έχετε αλλαγές ενότητας, ίσως χρειαστεί να επαναφέρετε την αρίθμηση σελίδων για κάθε ενότητα. Οι επιλογές αριθμού σελίδας είναι επίσης διαθέσιμες στην καρτέλα Header & Footer.
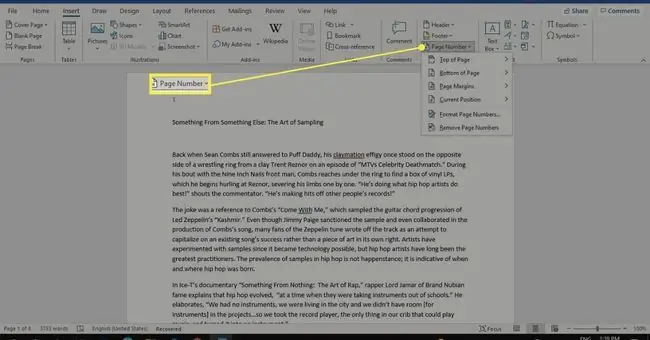
Πώς μπορώ να διορθώσω ανακατωμένους αριθμούς σελίδων στο Word;
Για να προσαρμόσετε τις ρυθμίσεις αρίθμησης, μεταβείτε στην καρτέλα Insert και, στη συνέχεια, επιλέξτε Αριθμός σελίδας > Μορφοποίηση αριθμών σελίδας.
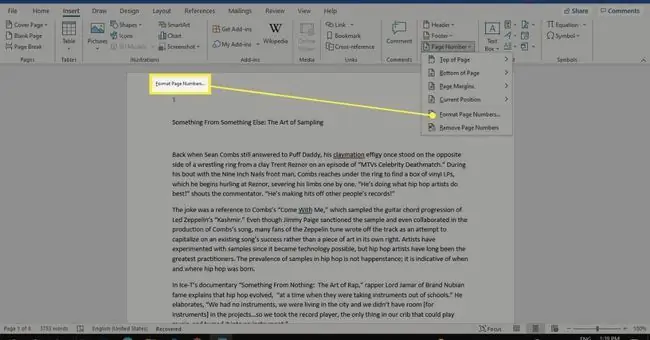
Από εδώ, μπορείτε να επιλέξετε μια μορφή αριθμού και ακόμη και να συμπεριλάβετε πληροφορίες για το κεφάλαιο. Στην ενότητα Αρίθμηση σελίδων, βεβαιωθείτε ότι το Έναρξη στο έχει οριστεί σε 1. Επιλέξτε OK για να αποθηκεύσετε τις αλλαγές.
Για να ξεκινήσετε την αρίθμηση στη δεύτερη σελίδα, ορίστε το Start at σε 0.
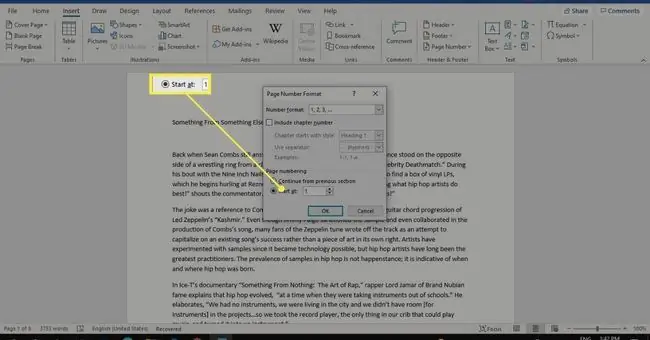
Γιατί η αρίθμηση της σελίδας μου δεν είναι συνεχής στο Word;
Αν προσπαθήσετε να προσθέσετε ή να προσαρμόσετε τους αριθμούς σελίδων με μη αυτόματο τρόπο, μπορεί να ακυρωθεί η αρίθμηση για ολόκληρο το έγγραφο. Οι αλλαγές ενοτήτων μπορεί επίσης να προκαλέσουν ασυνέπεια της αρίθμησης σελίδων. Μια άλλη πιθανότητα είναι να αλλάξετε τις ρυθμίσεις μορφής αριθμού σελίδας.
Μεταβείτε στην καρτέλα Αρχική και επιλέξτε το εικονίδιο Εμφάνιση/Απόκρυψη (¶) στην ομάδα Παράγραφος για να δείτε τις αλλαγές ενότητας.
Πώς μπορώ να δημιουργήσω συνεχείς αριθμούς σελίδων στο Word;
Αν παρατηρήσετε ότι ο αριθμός σελίδων ξεκινά από την αρχή, αυτό μπορεί να οφείλεται στο ότι έχετε δημιουργήσει μια αλλαγή ενότητας με διαφορετικό σχήμα αριθμών. Μπορείτε να καταργήσετε την αλλαγή ενότητας, αλλά υπάρχει μια εναλλακτική. Για να κάνετε τους αριθμούς σελίδων συνεχείς:
-
Κάντε κλικ στη σελίδα με τον εσφαλμένο αριθμό και, στη συνέχεια, μεταβείτε στο Insert > Αριθμός σελίδας > Μορφοποίηση αριθμών σελίδας.

Image -
Επιλέξτε Συνέχεια από την προηγούμενη ενότητα. Επιλέξτε OK για να αποθηκεύσετε τις αλλαγές.

Image
Η αλλαγή ενότητας θα παραμείνει ενώ η αρίθμηση σελίδων θα είναι συνεπής με την προηγούμενη ενότητα. Επαναλάβετε για κάθε ένα για να κάνετε την αρίθμηση διαδοχική για ολόκληρο το έγγραφο.
Πώς να προσθέσετε αριθμούς σελίδων σε διαφορετικές ενότητες στο Word
Εάν θέλετε να χωρίσετε το έγγραφό σας σε ενότητες με ξεχωριστές αριθμημένες σελίδες, ακολουθήστε τα εξής βήματα:
-
Κάντε κλικ στο σώμα του εγγράφου όπου θέλετε να ξεκινήσει η νέα ενότητα και, στη συνέχεια, επιλέξτε την καρτέλα Layout.

Image -
Επιλέξτε Διαλείμματα και επιλέξτε Επόμενη Σελίδα στην ενότητα Διακοπές.

Image -
Κάντε διπλό κλικ στην κεφαλίδα ή το υποσέλιδο (όπου κι αν είναι ο αριθμός της σελίδας) και αποεπιλέξτε Σύνδεσμος προς το προηγούμενο στην ομάδα πλοήγησης.

Image -
Στη νέα ενότητα, μεταβείτε στο Insert > Αριθμός σελίδας > Μορφοποίηση αριθμών σελίδας.

Image -
Επιλέξτε Ξεκινήστε από και ορίστε την τιμή σε 1. Επιλέξτε OK για να αποθηκεύσετε τις αλλαγές.

Image
Συχνές Ερωτήσεις
Πώς μπορώ να διορθώσω τους αριθμούς σελίδων σε έναν πίνακα περιεχομένων στο Word;
Μετά τη δημιουργία ενός πίνακα περιεχομένων στο Word, μπορείτε να προσαρμόσετε τον τρόπο εμφάνισης του. Επιλέξτε Ενημέρωση πίνακα από το αναπτυσσόμενο μενού Πίνακας για να ενημερώσετε τους αριθμούς σελίδων. Μπορείτε επίσης να μεταβείτε στο Αναφορές > Πίνακας περιεχομένων > Προσαρμοσμένος πίνακας περιεχομένων για να προσαρμόσετε τον υπάρχοντα πίνακα του περιεχομένου.
Γιατί ο αριθμός σελίδας μου λέει μορφή συγχώνευσης σελίδας στο Word;
Αν δείτε { PAGE \MERGEFORMAT } αντί για αρίθμηση σελίδων, έχετε ενεργοποιήσει τους κωδικούς πεδίων στο Word. Πατήστε τον συνδυασμό πλήκτρων συντόμευσης ALT - F9 για να εμφανίσετε το πεδίο ή τους αριθμούς σελίδων αντί για τον κωδικό πεδίου.






