Τι πρέπει να γνωρίζετε
- Μεταβείτε στο Settings > Google > Autofill > Atofill με Google > Passwords > Έλεγχος κωδικών πρόσβασης. Πατήστε Συνέχεια και επαληθεύστε την ταυτότητά σας.
- Στην οθόνη Passwords, πατήστε μια εφαρμογή ή υπηρεσία και επαληθεύστε την ταυτότητά σας για να προβάλετε, να επεξεργαστείτε ή να διαγράψετε έναν κωδικό πρόσβασης.
- Εναλλακτικά, επισκεφτείτε την έκδοση ιστού του Google Password Manager και επιλέξτε Μετάβαση στον Έλεγχο κωδικού πρόσβασης.
Αυτό το άρθρο εξηγεί πώς να χρησιμοποιήσετε τον Έλεγχο κωδικού πρόσβασης Google για Android 7 και νεότερη έκδοση. Μπορείτε επίσης να αποκτήσετε πρόσβαση στον Έλεγχο κωδικού πρόσβασης Google από ένα πρόγραμμα περιήγησης ιστού.
Πώς μπορώ να χρησιμοποιήσω το Google Password Check Up;
Ακολουθήστε αυτά τα βήματα για να εκτελέσετε το Google Password Checkup στο Android:
- Ανοίξτε την εφαρμογή Settings και πατήστε Google.
- Πατήστε Αυτόματη συμπλήρωση.
-
Πατήστε Autofill with Google.

Image -
Πατήστε Κωδικοί πρόσβασης.
Εάν η αυτόματη συμπλήρωση δεν είναι ήδη ενεργοποιημένη, πατήστε Χρήση Αυτόματης συμπλήρωσης με το Google στο επάνω μέρος της οθόνης.
- Πατήστε Έλεγχος κωδικών πρόσβασης.
-
Πατήστε Έλεγχος κωδικών πρόσβασης ξανά.

Image -
Πατήστε Συνέχεια και επαληθεύστε την ταυτότητά σας.
Για να προστατεύσετε το απόρρητό σας, ρυθμίστε την αναγνώριση προσώπου ή ενεργοποιήστε το Google Smart Lock στο τηλέφωνό σας Android.
-
Ο Έλεγχος κωδικού πρόσβασης θα ελέγξει για αδύναμους, παραβιασμένους ή διπλότυπους κωδικούς πρόσβασης. Πατήστε μια κατηγορία και, στη συνέχεια, πατήστε Αλλαγή κωδικού πρόσβασης κάτω από κάθε ιστότοπο ή υπηρεσία που αναφέρεται και κάντε τις κατάλληλες αλλαγές.

Image
Πώς λειτουργεί ο Έλεγχος κωδικού πρόσβασης για Android;
Ο Έλεγχος κωδικού πρόσβασης Google συγκρίνει τους αποθηκευμένους κωδικούς πρόσβασης αυτόματης συμπλήρωσης με μια λίστα γνωστών παραβιασμένων κωδικών πρόσβασης. Αξιολογεί επίσης τη γενική ισχύ των κωδικών πρόσβασής σας και προσδιορίζει τους επαναχρησιμοποιημένους κωδικούς πρόσβασης. Κάθε φορά που εισάγετε έναν νέο κωδικό πρόσβασης, το Password Checker θα σας ενημερώνει αυτόματα εάν είναι αδύναμος ή παραβιασμένος.
Ο Έλεγχος κωδικού πρόσβασης της Google δεν θα λειτουργήσει εάν χρησιμοποιείτε ήδη διαφορετική εφαρμογή αυτόματης συμπλήρωσης κωδικού πρόσβασης.
Είναι ασφαλής ο κωδικός πρόσβασης Google Check;
Ο σκοπός του Password Checker είναι να βελτιώσει την ασφάλεια της συσκευής σας. Για το λόγο αυτό, οι κωδικοί πρόσβασής σας κρυπτογραφούνται πριν αποθηκευτούν στο cloud. Ως πρόσθετη προφύλαξη ασφαλείας, η πραγματική ανάλυση των κωδικών πρόσβασής σας πραγματοποιείται στη συσκευή σας και όχι στο διαδίκτυο.
Για βελτιωμένη προστασία απορρήτου, μπορείτε να κλειδώσετε συγκεκριμένες εφαρμογές Android ώστε να απαιτούν πρόσθετο κωδικό πρόσβασης ή εναλλακτική μέθοδο για να ανοίξει η εφαρμογή.
Πού αποθηκεύονται οι κωδικοί πρόσβασης στο τηλέφωνο Android;
Για να δείτε όλους τους κωδικούς πρόσβασης αυτόματης συμπλήρωσης, μεταβείτε στο Settings > Google > Autofill > Αυτόματη συμπλήρωση με Google > Passwords. Πατήστε την εφαρμογή ή την υπηρεσία και επαληθεύστε την ταυτότητά σας για να προβάλετε, να επεξεργαστείτε ή να διαγράψετε έναν κωδικό πρόσβασης.
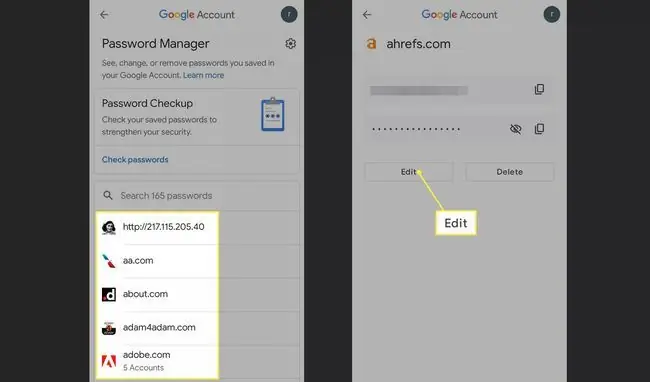
Όλοι οι κωδικοί πρόσβασης Android και Google Chrome αποθηκεύονται στο Διαδίκτυο στο Google Password Manager, στον οποίο μπορείτε να αποκτήσετε πρόσβαση από οποιαδήποτε συσκευή. Τα βήματα για τη διαχείριση των κωδικών πρόσβασης Android και τη διαχείριση των κωδικών πρόσβασης του Google Chrome είναι τα ίδια.
Πώς μπορώ να χρησιμοποιήσω το Google Password Manager;
Μπορείτε να αποκτήσετε πρόσβαση στο Password Manager από τις ρυθμίσεις σας Android ή μπορείτε να επισκεφτείτε την έκδοση web του Google Password Manager. Από αυτήν τη σελίδα, επιλέξτε Μετάβαση στον Έλεγχο κωδικού πρόσβασης ή επιλέξτε από τη λίστα εφαρμογών και ιστότοπων για προβολή και επεξεργασία των κωδικών πρόσβασής σας.
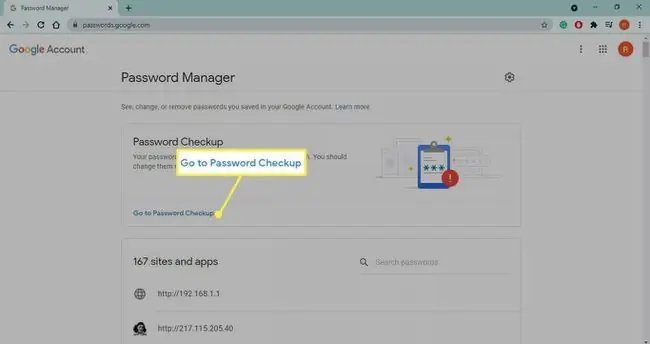
Πώς να δημιουργήσετε ισχυρότερους κωδικούς πρόσβασης Android
Το κλειδί για τη δημιουργία ενός ισχυρού κωδικού πρόσβασης είναι να σας διευκολύνει να θυμάστε, αλλά αρκετά δύσκολο να το μαντέψουν οι άλλοι. Ωστόσο, χάρη στην αυτόματη συμπλήρωση, δεν χρειάζεται να απομνημονεύσετε όλους τους κωδικούς πρόσβασής σας. Κατεβάστε την εφαρμογή Password Generator από το Google Play Store για να λάβετε τυχαία δημιουργημένους ασφαλείς κωδικούς πρόσβασης που μπορείτε να αντιγράψετε και να επικολλήσετε. Μόλις εισαγάγετε την πρώτη φορά, η συσκευή σας θα θυμάται τον κωδικό πρόσβασης, επομένως δεν χρειάζεται.
Συχνές Ερωτήσεις
Πώς μπορώ να βρω τον κωδικό πρόσβασής μου στο Google;
Ο κωδικός πρόσβασης Google είναι ο ίδιος με τον κωδικό πρόσβασής σας στο Gmail, επομένως ακολουθήστε τα βήματα για να ανακτήσετε τον κωδικό πρόσβασής σας στο Gmail, εάν δεν μπορείτε να τον θυμηθείτε.
Πώς μπορώ να αποκτήσω το Google Password Manager για αποθήκευση των κωδικών πρόσβασής μου;
Ανοίξτε ένα πρόγραμμα περιήγησης και μεταβείτε στην έκδοση web του Google Password Manager, επιλέξτε το γρανάζι Ρυθμίσεις στην επάνω δεξιά γωνία και, στη συνέχεια, ενεργοποιήστε το Προσφορά για αποθήκευση κωδικοί πρόσβασης.
Γιατί η Google μου ζητά να αλλάξω τον κωδικό πρόσβασής μου;
Η Google θα σας προτείνει να αλλάξετε τον κωδικό πρόσβασής σας εάν υποψιάζεται ότι ο λογαριασμός σας έχει παραβιαστεί. Εάν αυτό συνεχίσει να συμβαίνει, σαρώστε τις συσκευές σας με λογισμικό προστασίας από ιούς.
Πώς μπορώ να εμφανίσω τους κωδικούς πρόσβασής μου στο Chrome;
Για εμφάνιση κωδικών πρόσβασης στο Google Chrome, επιλέξτε το μενού > Ρυθμίσεις > Αυτόματη συμπλήρωση > Κωδικοί πρόσβασης και μετά επιλέξτε το eye δίπλα στον κωδικό πρόσβασης.






