Τι πρέπει να γνωρίζετε
- Επαληθεύστε ότι ο δρομολογητής και οι προσαρμογείς δικτύου υποστηρίζουν WPA και, στη συνέχεια, εφαρμόστε συμβατές ρυθμίσεις σε κάθε συσκευή.
- Για να εκτελέσετε και τα δύο WPA και WPA2 στο ίδιο δίκτυο, βεβαιωθείτε ότι το σημείο πρόσβασης έχει διαμορφωθεί για μικτή λειτουργία WPA2.
Οι οδηγίες σε αυτό το άρθρο ισχύουν για τη ρύθμιση του WPA στα Windows XP και μεταγενέστερα για την προστασία του οικιακού σας δικτύου από ανεπιθύμητους χρήστες.
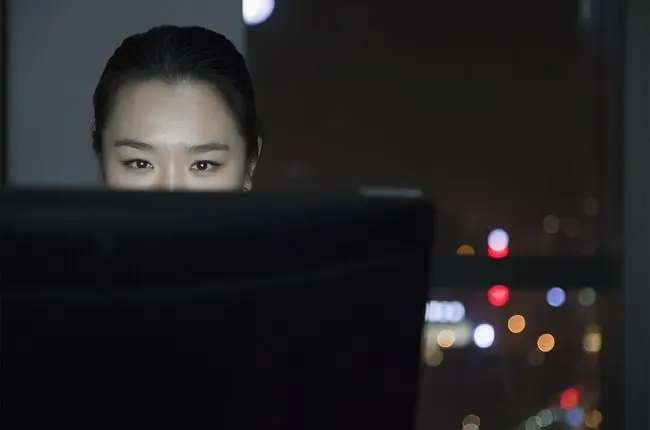
Τι χρειάζεστε για να χρησιμοποιήσετε το WPA για Windows
Θα χρειαστείτε τα ακόλουθα για να ρυθμίσετε το WPA για Windows:
- Ένας ασύρματος δρομολογητής Wi-Fi (ή άλλο σημείο πρόσβασης)
- Τουλάχιστον ένας πελάτης με Windows XP ή νεότερη έκδοση με προσαρμογέα δικτύου Wi-Fi
- Συνδεσιμότητα στο διαδίκτυο για λήψη ενημερώσεων λογισμικού
Το WPA δεν πρέπει να συγχέεται με την Ενεργοποίηση προϊόντων της Microsoft (γνωστή και ως Ενεργοποίηση προϊόντος των Windows), μια ξεχωριστή τεχνολογία που περιλαμβάνεται επίσης στα Windows.
Πώς να ρυθμίσετε το WPA για τη Microsoft
Ακολουθήστε αυτές τις οδηγίες για να ρυθμίσετε το WPA σε δίκτυα Wi-Fi με υπολογιστές Windows:
-
Βεβαιωθείτε ότι κάθε υπολογιστής στο δίκτυο εκτελεί το πιο πρόσφατο service pack για την έκδοση των Windows. Επισκεφτείτε τη σελίδα του Κέντρου ενημερώσεων του Windows Service Pack για να πραγματοποιήσετε λήψη των πιο πρόσφατων ενημερώσεων για το λειτουργικό σας σύστημα.

Image -
Επαληθεύστε ότι ο δρομολογητής ασύρματου δικτύου σας (ή άλλο σημείο πρόσβασης) υποστηρίζει WPA. Εάν είναι απαραίτητο, επισκεφτείτε τον ιστότοπο του κατασκευαστή για πληροφορίες σχετικά με τον τρόπο αναβάθμισης του υλικολογισμικού και ενεργοποίησης του WPA. Επειδή ορισμένα παλαιότερα σημεία ασύρματης πρόσβασης δεν υποστηρίζουν WPA, ίσως χρειαστεί να αντικαταστήσετε το δικό σας.

Image -
Επαληθεύστε ότι ο προσαρμογέας ασύρματου δικτύου κάθε πελάτη υποστηρίζει επίσης WPA. Εάν χρειάζεται, εγκαταστήστε τα πιο πρόσφατα προγράμματα οδήγησης συσκευών από τον κατασκευαστή του προσαρμογέα. Επειδή ορισμένοι προσαρμογείς ασύρματου δικτύου δεν μπορούν να υποστηρίξουν WPA, ίσως χρειαστεί να τους αντικαταστήσετε.

Image -
Επαληθεύστε ότι οι προσαρμογείς δικτύου είναι συμβατοί είτε με την υπηρεσία Wireless Zero Configuration (WZC) είτε με το Natural Wi-Fi API. Συμβουλευτείτε την τεκμηρίωση του προσαρμογέα ή τον ιστότοπο του κατασκευαστή για λεπτομέρειες σχετικά με αυτές τις υπηρεσίες και, στη συνέχεια, αναβαθμίστε το πρόγραμμα οδήγησης και το λογισμικό διαμόρφωσης για να το υποστηρίξετε εάν είναι απαραίτητο.

Image -
Εφαρμόστε συμβατές ρυθμίσεις WPA σε κάθε συσκευή Wi-Fi. Αυτές οι ρυθμίσεις καλύπτουν την κρυπτογράφηση και τον έλεγχο ταυτότητας δικτύου. Τα επιλεγμένα κλειδιά κρυπτογράφησης WPA (ή φράσεις πρόσβασης) πρέπει να ταιριάζουν ακριβώς μεταξύ των συσκευών.

Image
Για τον έλεγχο ταυτότητας, υπάρχουν δύο εκδόσεις της προστατευμένης πρόσβασης Wi-Fi που ονομάζονται WPA και WPA2. Για να εκτελέσετε και τις δύο εκδόσεις στο ίδιο δίκτυο, βεβαιωθείτε ότι το σημείο πρόσβασης έχει ρυθμιστεί για Μεικτή λειτουργία WPA2. Διαφορετικά, πρέπει να ρυθμίσετε όλες τις συσκευές αποκλειστικά σε λειτουργία WPA ή WPA2.
Τα προϊόντα Wi-Fi χρησιμοποιούν διαφορετικές συμβάσεις ονομασίας για να περιγράψουν τύπους ελέγχου ταυτότητας WPA. Ρυθμίστε όλο τον εξοπλισμό ώστε να χρησιμοποιεί είτε Personal/PSK είτε Enterprise/EAP επιλογές.






