Τι πρέπει να γνωρίζετε
- Μετάβαση στο Αρχείο > Νέο > Έξυπνη λίστα αναπαραγωγής; ή κάντε δεξί κλικ Λίστες αναπαραγωγής > Νέα Έξυπνη λίστα αναπαραγωγής; ή πατήστε Control+ Alt+ N (Νίκη) ή Επιλογή +Command +N (Mac).
- Ορισμός κανόνων: Επιλέξτε μια κατηγορία (όπως Καλλιτέχνης) και εισαγάγετε ένα όνομα ή μια λέξη-κλειδί για αντιστοίχιση. Κάντε κλικ στο + για να προσθέσετε περισσότερους κανόνες. Επιλέξτε Limit to για να προσθέσετε όρια.
- Κάντε κλικ Επιλέχτηκε από για να επιλέξετε τον τρόπο επιλογής τραγουδιών. Κάντε κλικ στο Ζωντανή ενημέρωση για να ενημερώνετε συνεχώς την Έξυπνη λίστα αναπαραγωγής. Όταν τελειώσετε, επιλέξτε OK.
Αυτό το άρθρο εξηγεί πώς να δημιουργήσετε έξυπνες λίστες αναπαραγωγής στο Apple Music ή στο iTunes χρησιμοποιώντας σύνολα κανόνων για να δημιουργήσετε ενδιαφέρουσες και διασκεδαστικές μίξεις. Οι πληροφορίες εδώ ισχύουν τόσο για το iTunes όσο και για το Apple Music. Στο Mac, το iTunes αντικαταστάθηκε από το Apple Music το 2019. Σε υπολογιστές, το iTunes εξακολουθεί να είναι το λογισμικό διαχείρισης μουσικής της Apple.
Πώς να δημιουργήσετε μια έξυπνη λίστα αναπαραγωγής στο Apple Music & στο iTunes
Μπορεί να θέλετε να δημιουργήσετε μια Έξυπνη λίστα αναπαραγωγής με τραγούδια που βαθμολογήσατε με πέντε αστέρια, παίξατε περισσότερες από 50 φορές ή προσθέσατε στη βιβλιοθήκη σας τις τελευταίες 30 ημέρες. Ρυθμίζοντας κανόνες Smart Playlist, η υπηρεσία μουσικής ενημερώνει αυτόματα τα τραγούδια μιας λίστας αναπαραγωγής όταν αλλάζει η μουσική βιβλιοθήκη σας.
Υπάρχουν τρεις επιλογές για τη δημιουργία μιας έξυπνης λίστας αναπαραγωγής στο Apple Music και στο iTunes: χρησιμοποιώντας το μενού Αρχείο, το ποντίκι σας ή μια συντόμευση πληκτρολογίου.
Χρήση του μενού Αρχείο
Στο Apple Music ή το iTunes, μεταβείτε στο Αρχείο, επιλέξτε Νέο και μετά επιλέξτε Έξυπνη λίστα αναπαραγωγής.
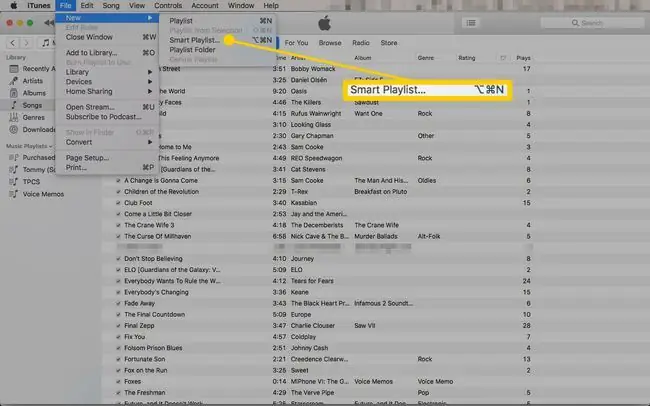
Χρησιμοποιήστε το ποντίκι
Στο Apple Music, κάντε δεξί κλικ στην κεφαλίδα Playlists. Στο iTunes, κάντε δεξί κλικ σε μια κενή περιοχή κάτω από τη λίστα των λιστών αναπαραγωγής. Από το αναδυόμενο μενού, επιλέξτε Νέα έξυπνη λίστα αναπαραγωγής.
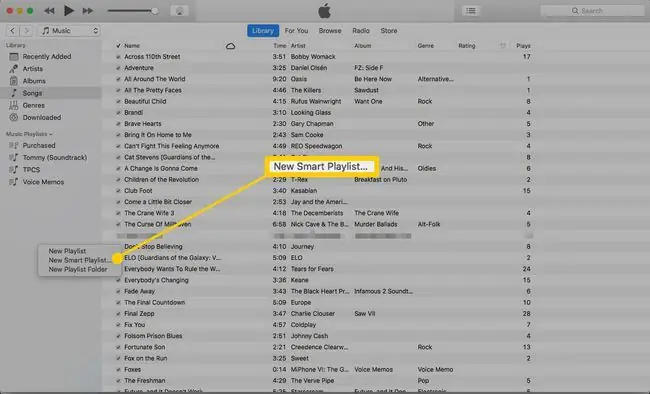
Χρήση συντόμευσης πληκτρολογίου
Πατήστε Control+Alt+N (σε Windows) ή Option+Command+N (σε Mac).
Μπορείτε να δημιουργήσετε έξυπνες λίστες αναπαραγωγής μόνο σε υπολογιστή χρησιμοποιώντας Apple Music ή iTunes. Ενώ οι Έξυπνες λίστες αναπαραγωγής μπορούν να συγχρονιστούν με τη συσκευή σας iOS, δεν μπορείτε να δημιουργήσετε μια έξυπνη λίστα αναπαραγωγής σε μια συσκευή.
Πώς να ορίσετε κανόνες για την έξυπνη λίστα αναπαραγωγής σας στο Apple Music και στο iTunes
Στη συνέχεια, δημιουργήστε τους κανόνες Smart Playlists για να δημιουργήσετε το ακριβές σύνολο τραγουδιών που θέλετε. Επιλέξτε τα κριτήρια που καθορίζουν ποια τραγούδια θα προστεθούν στο Smart Playlist σας τώρα και στο μέλλον.
-
Στο παράθυρο διαλόγου Έξυπνη λίστα αναπαραγωγής, κάντε κλικ στο αναπτυσσόμενο βέλος και επιλέξτε μια κατηγορία. Για παράδειγμα, επιλέξτε Καλλιτέχνης για να προσθέσετε τραγούδια από έναν συγκεκριμένο μουσικό ή συγκρότημα.

Image -
Εισαγάγετε ένα όνομα ή λέξη-κλειδί για αντιστοίχιση. Για παράδειγμα, πληκτρολογήστε Willie Nelson για να αναζητήσετε τους καλλιτέχνες στη μουσική βιβλιοθήκη σας και να προσθέσετε τραγούδια από τον Willie Nelson.

Image -
Για να προσθέσετε περισσότερους κανόνες σε μια έξυπνη λίστα αναπαραγωγής, κάντε κλικ στο + για να προσθέσετε μια νέα σειρά και, στη συνέχεια, εισαγάγετε τα κριτήρια αντιστοίχισης. Για παράδειγμα, προσθέστε μια νέα σειρά και, στη συνέχεια, επιλέξτε την κατηγορία Αξιολόγηση άλμπουμ για να προσθέσετε τραγούδια που έχουν 5 αστέρια.
Για να διαγράψετε έναν κανόνα, καταργήστε τη σειρά που περιέχει τα κριτήρια κανόνα. Για να αφαιρέσετε μια σειρά, κάντε κλικ στο -.

Image -
Για να ορίσετε όρια για το Smart Playlist, επιλέξτε το πλαίσιο ελέγχου Limit to, εισαγάγετε έναν αριθμό και, στη συνέχεια, επιλέξτε τι θέλετε να περιορίσετε (για παράδειγμα, στοιχεία, χρόνο ή αρχείο μέγεθος).

Image -
Κάντε κλικ στο αναπτυσσόμενο βέλος επιλεγμένο από και, στη συνέχεια, επιλέξτε πώς να επιλέξετε τραγούδια.

Image -
Μπορεί να έχετε ρυθμίσει ορισμένα τραγούδια στη βιβλιοθήκη σας να μην συγχρονίζονται με τη συσκευή σας iOS. Εάν ναι, και εάν θέλετε να συγχρονίσετε μόνο ορισμένα τραγούδια με την Έξυπνη λίστα αναπαραγωγής σας, επιλέξτε το πλαίσιο ελέγχου Αντιστοιχία μόνο επιλεγμένων στοιχείων για να προσθέσετε τραγούδια από τη μουσική βιβλιοθήκη σας που έχουν επιλογή στο πλαίσιο στο αριστερά από το τραγούδι.

Image -
Για αυτόματη ενημέρωση της Έξυπνης λίστας αναπαραγωγής κάθε φορά που προστίθεται νέα μουσική ή γίνονται άλλες αλλαγές στη βιβλιοθήκη σας, κάντε κλικ στο πλαίσιο ελέγχου Ζωντανή ενημέρωση.

Image - Κάντε κλικ στο OK για να δημιουργήσετε την Έξυπνη λίστα αναπαραγωγής και να την προσθέσετε στη λίστα των λιστών αναπαραγωγής.
- Για να μετονομάσετε τη λίστα αναπαραγωγής, μεταβείτε στις Λίστες αναπαραγωγής και κάντε κλικ στη λίστα αναπαραγωγής. Κάντε κλικ στο όνομα της λίστας αναπαραγωγής στο επάνω μέρος της οθόνης, περιμένετε να γίνει επεξεργάσιμο, πληκτρολογήστε ένα όνομα και πατήστε Enter.
Πώς να επεξεργαστείτε έξυπνες λίστες αναπαραγωγής
Υπάρχουν τρεις τρόποι για να επεξεργαστείτε την Έξυπνη λίστα αναπαραγωγής:s:
- Για να αναδιατάξετε τη σειρά, σύρετε ένα τραγούδι σε διαφορετική τοποθεσία στη λίστα.
- Για να αφαιρέσετε ένα τραγούδι από τη λίστα αναπαραγωγής (αλλά όχι από τη μουσική βιβλιοθήκη σας), επιλέξτε το τραγούδι και πατήστε Delete ή κάντε δεξί κλικ στο τραγούδι και επιλέξτε Κατάργηση από τη λίστα αναπαραγωγής.
- Για να αλλάξετε τους κανόνες που χρησιμοποιούνται για τη δημιουργία της λίστας αναπαραγωγής, επιλέξτε Επεξεργασία κανόνων και, στη συνέχεια, αλλάξτε τις ρυθμίσεις.






