Τι να γνωρίζετε
- Για διαγραφή: Τηλέφωνο > Αγαπημένα > Επεξεργασία. Πατήστε τον κόκκινο κύκλο με το σύμβολο μείον και επιβεβαιώστε με Διαγραφή.
- Για αναδιάταξη: Τηλέφωνο > Αγαπημένα > Επεξεργασία. Πατήστε παρατεταμένα το εικονίδιο με τρεις γραμμές, σύρετε την επαφή στη θέση του και πατήστε Τέλος.
Αυτό το άρθρο εξηγεί πώς να διαγράψετε και να αναδιατάξετε τα Αγαπημένα του iPhone σας σχεδόν τόσο εύκολα όσο να προσθέτετε άτομα στη λίστα Αγαπημένων σας. Οι οδηγίες σε αυτό το άρθρο ισχύουν για iOS 13, iOS 12, iOS 11 και iOS 10.
Πώς να διαγράψετε τα αγαπημένα iPhone
Για να διαγράψετε μια επαφή από την οθόνη Αγαπημένα στην εφαρμογή Τηλέφωνο:
- Πατήστε την εφαρμογή Τηλέφωνο.
- Πατήστε Αγαπημένα.
-
Πατήστε Επεξεργασία.

Image - Ένα κόκκινο κυκλικό εικονίδιο με το σύμβολο μείον εμφανίζεται δίπλα σε κάθε αγαπημένο στη λίστα. Πατήστε το κόκκινο εικονίδιο δίπλα στο Αγαπημένο που θέλετε να διαγράψετε.
-
Πατήστε το κουμπί Delete που εμφανίζεται στα δεξιά της επαφής για να αφαιρέσετε το αγαπημένο.

Image - Εμφανίζεται η πρόσφατα ενημερωμένη λίστα αγαπημένων.
Αυτό διαγράφει μόνο το Αγαπημένο. Δεν διαγράφει την επαφή από το βιβλίο διευθύνσεών σας. Τα στοιχεία επικοινωνίας δεν χάνονται.
Για πιο γρήγορο τρόπο διαγραφής ενός Αγαπημένου, ανοίξτε την εφαρμογή Τηλέφωνο, μεταβείτε στο Αγαπημένα και, στη συνέχεια, σύρετε το δάχτυλό σας από δεξιά προς τα αριστερά κατά μήκος του επαφή που θέλετε να διαγράψετε.
Πώς να αναδιατάξετε τα αγαπημένα iPhone
Για να αλλάξετε τη σειρά των αγαπημένων:
- Πατήστε την εφαρμογή Phone για να την εκκινήσετε.
- Πατήστε Αγαπημένα.
- Πατήστε Επεξεργασία.
- Πατήστε παρατεταμένα το εικονίδιο τριών γραμμών, έτσι ώστε το αγαπημένο να βρίσκεται πάνω από την υπόλοιπη λίστα. Σε iPhone με 3D Touch, αν πατήσετε πολύ δυνατά, εμφανίζεται ένα μενού συντόμευσης.
-
Σύρετε την επαφή σε διαφορετική θέση στη λίστα αγαπημένων.

Image - Όταν τα Αγαπημένα σας ταξινομηθούν όπως θέλετε, πατήστε Τέλος για να αποθηκεύσετε τη νέα παραγγελία.
Πραγματοποιήστε εισερχόμενες κλήσεις για τις επαφές σας να εμφανίζουν φωτογραφίες σε πλήρη οθόνη με λίγα μόνο βήματα.
Πώς να επιλέξετε επαφές χρησιμοποιώντας το μενού αφής 3D
Σε σειρά iPhone 6 και νεότερα iPhone, η οθόνη 3D Touch προσφέρει έναν άλλο τρόπο για να προσεγγίσετε τα Αγαπημένα σας. Πατήστε δυνατά το εικονίδιο της εφαρμογής Τηλέφωνο για να εμφανιστεί ένα μενού συντομεύσεων. Αυτό το μενού προσφέρει εύκολη πρόσβαση σε τρεις αγαπημένες επαφές (ή σε μεγαλύτερες οθόνες όπως το iPhone X, τέσσερις επαφές).
Η συντόμευση 3D Touch για την εφαρμογή Τηλέφωνο εμφανίζει τις τρεις (ή τέσσερις) αγαπημένες σας επαφές. Στο iOS 11, iOS 12 και iOS 13 οι επαφές εμφανίζονται με την ίδια σειρά που τις βλέπετε στην οθόνη Αγαπημένα.
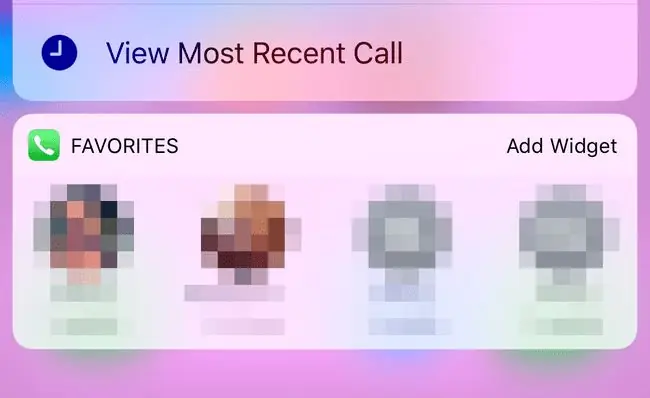
Στο iOS 10, η επαφή στην πρώτη θέση στην οθόνη Αγαπημένα εμφανίζεται στην κάτω δεξιά γωνία του μενού συντομεύσεων. Με αυτόν τον τρόπο είναι εύκολο να πατήσετε την επαφή που χρησιμοποιείτε πιο συχνά.
Για να αλλάξετε ποιες επαφές εμφανίζονται στη συντόμευση ή για να αλλάξετε τη σειρά τους, τακτοποιήστε ξανά τις επαφές σας στη λίστα Αγαπημένα.






