Μάθετε περισσότερα για το Microsoft Store, που ονομάζεται επίσης Windows App Store, το οποίο σας επιτρέπει να επιλέξετε από χιλιάδες διαθέσιμες εφαρμογές για χρήση στη συσκευή σας Windows 10 ή 8, συμπεριλαμβανομένων φορητών υπολογιστών και tablet Surface.
Πώς να χρησιμοποιήσετε το Windows App Store
Υπάρχουν μερικοί τρόποι πρόσβασης στο Microsoft Store. Μόλις φτάσετε εκεί, ξεκινήστε την περιήγηση, την αναζήτηση και την εγκατάσταση των εφαρμογών της επιλογής σας. Δείτε πώς μπορείτε να χρησιμοποιήσετε το Windows App Store στον υπολογιστή σας:
-
Επιλέξτε Έναρξη και επιλέξτε Microsoft Store. Το Microsoft Store είναι επίσης διαθέσιμο στον Ιστό, εάν προτιμάτε να έχετε πρόσβαση σε αυτό.
Το Store εκμεταλλεύεται τη διεπαφή χρήστη που εισήγαγε η Microsoft στα Windows 8, επομένως θα παρατηρήσετε ότι είναι διαρρυθμισμένη με ένα οπτικό σχέδιο πλακιδίων που καθιστά σαφές ποιες εφαρμογές, παιχνίδια, ταινίες και άλλο περιεχόμενο είναι διαθέσιμο.

Image -
Περιηγηθείτε στο κατάστημα. Μπορείτε να μετακινηθείτε στο κατάστημα σύροντας την οθόνη αφής, μετακινώντας τον τροχό του ποντικιού σας ή κάνοντας κλικ και σύροντας τη γραμμή κύλισης στο κάτω μέρος του παραθύρου. Περιηγηθείτε και θα διαπιστώσετε ότι οι εφαρμογές του καταστήματος είναι λογικά διατεταγμένες ανά κατηγορίες. Μερικοί από τους τύπους που θα δείτε περιλαμβάνουν:
- Παιχνίδια - Περιλαμβάνει τίτλους επιτυχίας όπως το Minecraft και το Angry Birds.
- Κοινωνικά - Περιέχει εφαρμογές όπως το Twitter και το Skype.
- Διασκέδαση - Εφαρμογές που περνούν την ώρα όπως το Netflix και το Hulu.
- Photo - Εφαρμογές επεξεργασίας και διαχείρισης φωτογραφιών όπως το Instagram και το Adobe Photoshop Elements.
- Μουσική και βίντεο - Εφαρμογές για ακρόαση και παρακολούθηση, όπως το Slacker Radio και το Movie Maker Pro.

Image -
Για να δείτε όλους τους άλλους τίτλους σε μια κατηγορία, επιλέξτε τον τίτλο της κατηγορίας. Από προεπιλογή, το κατάστημα ταξινομεί τις εφαρμογές με βάση τη δημοτικότητά τους. Για να το αλλάξετε αυτό, επιλέξτε Εμφάνιση όλων στη δεξιά γωνία μιας λίστας κατηγοριών που σας μεταφέρει σε μια σελίδα που παραθέτει όλες τις εφαρμογές αυτής της κατηγορίας και μπορείτε να επιλέξετε κριτήρια ταξινόμησης από τις αναπτυσσόμενες λίστες στην κορυφή της σελίδας κατηγορίας.

Image -
Το κατάστημα προσφέρει προσαρμοσμένες προβολές προσβάσιμες καθώς κάνετε κύλιση στην προβολή της κύριας κατηγορίας, όπως Κορυφαίες δωρεάν εφαρμογές, Τάσεις και Συλλογές.

Image
Αναζήτηση εφαρμογής
Η περιήγηση είναι διασκεδαστική και είναι ένας πολύ καλός τρόπος για να βρείτε νέες εφαρμογές για να δοκιμάσετε, αλλά αν έχετε κάτι συγκεκριμένο στο μυαλό σας, υπάρχει ένας πιο γρήγορος τρόπος για να αποκτήσετε αυτό που θέλετε.
Πληκτρολογήστε το όνομα της εφαρμογής ή μια λέξη-κλειδί που περιγράφει τον τύπο της εφαρμογής που θέλετε στο πλαίσιο αναζήτησης στην κεντρική σελίδα του καταστήματος και πατήστε Enter.
Καθώς πληκτρολογείτε, το πλαίσιο αναζήτησης θα προτείνει αυτόματα εφαρμογές που ταιριάζουν με τις λέξεις που πληκτρολογείτε. Εάν βλέπετε αυτό που ψάχνετε στις προτάσεις, μπορείτε να το επιλέξετε.
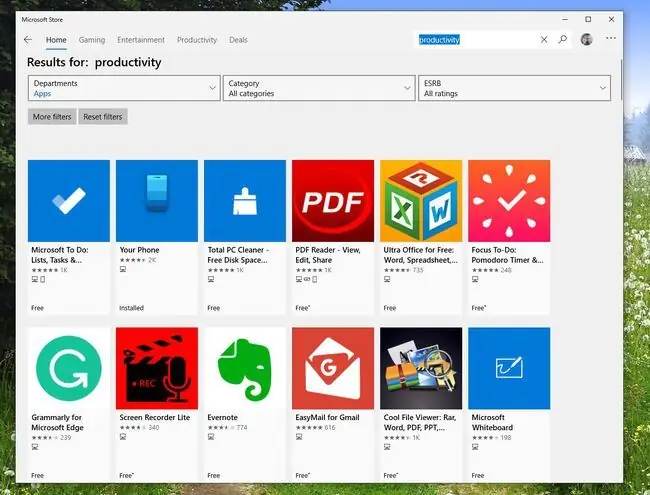
Εγκατάσταση εφαρμογής
Μόλις βρείτε μια εφαρμογή που θέλετε, κατεβάστε την στον υπολογιστή σας για να αρχίσετε να τη χρησιμοποιείτε.
-
Επιλέξτε μια εφαρμογή για να δείτε περισσότερες πληροφορίες σχετικά με αυτήν. Δείτε το Description, δείτε Screenshots και Τρέιλερ και δείτε τι άρεσε και σε άλλα άτομα που κατέβασαν την εφαρμογή. Στο κάτω μέρος της σελίδας, θα βρείτε πληροφορίες σχετικά με Τι νέο υπάρχει σε αυτήν την έκδοση, καθώς και Απαιτήσεις συστήματος, Λειτουργίες και Πρόσθετες πληροφορίες

Image - Αν σας αρέσει αυτό που βλέπετε, επιλέξτε Λήψη για να κατεβάσετε την εφαρμογή. Όταν ολοκληρωθεί η εγκατάσταση, τα Windows 8 και τα Windows 10 θα προσθέσουν την εφαρμογή στην οθόνη Start.
Διατηρήστε τις εφαρμογές σας ενημερωμένες
Μόλις αρχίσετε να χρησιμοποιείτε τις εφαρμογές των Windows, θα πρέπει να διατηρείτε τις ενημερώσεις ενημερωμένες για να διασφαλίσετε ότι λαμβάνετε την καλύτερη απόδοση και τις πιο πρόσφατες λειτουργίες. Το Windows App Store θα ελέγξει αυτόματα για ενημερώσεις στις εγκατεστημένες εφαρμογές σας και θα σας ειδοποιήσει εάν εντοπίσει. Εάν δείτε έναν αριθμό στο πλακίδιο του καταστήματος, σημαίνει ότι έχετε ενημερώσεις για λήψη.
- Εκκινήστε το Windows App Store και επιλέξτε τις τρεις κουκκίδες στην επάνω δεξιά γωνία της οθόνης.
- Στο μενού που εμφανίζεται, επιλέξτε Λήψεις και ενημερώσεις. Η οθόνη Λήψεις και ενημερώσεις παραθέτει όλες τις εγκατεστημένες εφαρμογές σας και την ημερομηνία τελευταίας τροποποίησης τους. Σε αυτήν την περίπτωση, το τροποποιημένο θα μπορούσε να σημαίνει ενημερωμένο ή εγκατεστημένο.
-
Για να ελέγξετε για ενημερώσεις, επιλέξτε Λήψη ενημερώσεων στην επάνω δεξιά γωνία της οθόνης. Το Windows App Store ελέγχει όλες τις εφαρμογές σας και πραγματοποιεί λήψη τυχόν διαθέσιμων ενημερώσεων. Μετά τη λήψη, αυτές οι ενημερώσεις εφαρμόζονται αυτόματα.

Image
Ενώ πολλές από αυτές τις εφαρμογές προορίζονται για χρήση σε φορητές συσκευές με οθόνη αφής, θα διαπιστώσετε ότι οι περισσότερες λειτουργούν εξαιρετικά σε περιβάλλον επιτραπέζιου υπολογιστή. Υπάρχει μια εντυπωσιακή προσφορά παιχνιδιών και βοηθητικών προγραμμάτων, πολλά από τα οποία δεν θα σας κοστίσουν τίποτα.
Μπορεί να μην υπάρχουν τόσες εφαρμογές για Windows 8 και Windows 10 όσες υπάρχουν για Android ή Apple, αλλά εκατοντάδες χιλιάδες είναι διαθέσιμες.






