Η λειτουργία αυτόματης διόρθωσης σε Mac είναι επιθετική όσον αφορά την επιθυμία να κάνετε αλλαγές στην ορθογραφία. Κάνει αλλαγές τόσο γρήγορα που μπορεί να μην παρατηρήσετε ότι μια λέξη που πληκτρολογήσατε έχει αλλάξει. Το λειτουργικό σύστημα Mac παρέχει έναν βαθμό ελέγχου στον ορθογραφικό έλεγχο. Σας δίνει την επιλογή όχι μόνο να ενεργοποιήσετε τον ορθογραφικό έλεγχο σε όλο το σύστημα αλλά και να τον ενεργοποιήσετε ή να τον απενεργοποιήσετε για μεμονωμένες εφαρμογές.
Ανάλογα με την εφαρμογή, ενδέχεται να έχετε επιπλέον επίπεδα ελέγχου πέρα από την απλή ενεργοποίηση ή απενεργοποίηση του ορθογραφικού ελέγχου. Για παράδειγμα, το Apple Mail μπορεί να έχει τον ορθογραφικό έλεγχο να επισημαίνει μόνο σφάλματα κατά την πληκτρολόγηση ή μπορείτε να περιμένετε μέχρι να ολοκληρώσετε την πληκτρολόγηση του μηνύματος για να εκτελέσετε τον ορθογραφικό έλεγχο.
Οι πληροφορίες σε αυτό το άρθρο ισχύουν για Mac με macOS Catalina (10.15) έως OS X Lion (10.7).
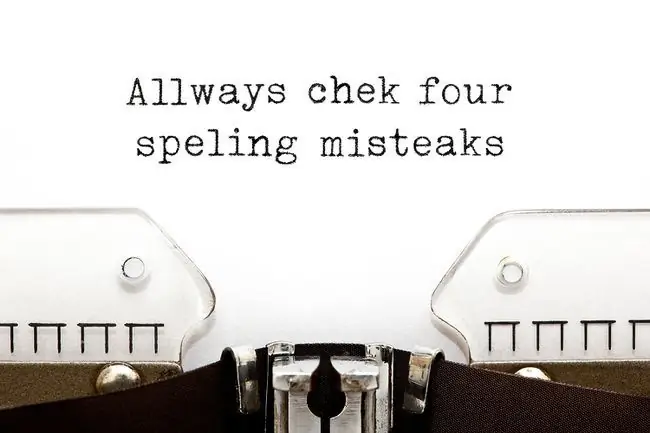
Ενεργοποίηση ή απενεργοποίηση της αυτόματης ορθογραφίας σε όλο το σύστημα
-
Εκκίνηση Προτιμήσεων συστήματος, είτε κάνοντας κλικ στο εικονίδιο Προτιμήσεις συστήματος στο Dock είτε επιλέγοντας Προτιμήσεις συστήματος από το μενού Apple.

Image -
Κάντε κλικ στο Πληκτρολόγιο εάν χρησιμοποιείτε οποιαδήποτε από τις νεότερες εκδόσεις του λειτουργικού συστήματος mac-macOS Catalina (10.15) έως το OS X Mavericks (10.9). Κάντε κλικ στο Language & Text στο OS X Mountain Lion (10,8) ή στο OS X Lion (10,7).

Image -
Επιλέξτε την καρτέλα Κείμενο στην οθόνη του πληκτρολογίου.

Image -
Για να ενεργοποιήσετε τον αυτόματο ορθογραφικό έλεγχο, τοποθετήστε ένα σημάδι επιλογής δίπλα στο Σωστή ορθογραφία αυτόματα.
Μπορείτε επίσης να χρησιμοποιήσετε το αναπτυσσόμενο μενού Ορθογραφία σε αυτήν την οθόνη για να επιλέξετε μια προτιμώμενη γλώσσα προς χρήση ή να επιλέξετε το Αυτόματα κατά γλώσσα, που είναι η προεπιλογή, για να δώσει οδηγίες στο λειτουργικό σύστημα να χρησιμοποιήσει την καλύτερη ορθογραφία για τη γλώσσα που χρησιμοποιείται.

Image - Για να απενεργοποιήσετε τον αυτόματο ορθογραφικό έλεγχο, αφαιρέστε το σημάδι επιλογής δίπλα στο Σωστή ορθογραφία αυτόματα.
Ενεργοποίηση ή απενεργοποίηση της αυτόματης ορθογραφίας από την εφαρμογή
Η Apple ενσωμάτωσε επίσης τη δυνατότητα ελέγχου των λειτουργιών ορθογραφικού ελέγχου ανά εφαρμογή. Αυτό το σύστημα ανά εφαρμογή λειτουργεί με λογισμικό που έχει ενημερωθεί για να λειτουργεί με το Lion ή νεότερο.
Ανάλογα με την εφαρμογή, η δυνατότητα και οι διαθέσιμες επιλογές για τον έλεγχο του ορθογραφικού ελέγχου ποικίλλουν. Σε αυτό το παράδειγμα, Αυτό το παράδειγμα δείχνει τη δυνατότητα αυτόματης διόρθωσης στο Apple Mail.
-
Εκκινήστε το Apple Mail κάνοντας κλικ στο εικονίδιό του στο Dock.

Image -
Ανοίξτε ένα νέο μήνυμα και κάντε κλικ στο σώμα. Το σημείο εισαγωγής κειμένου πρέπει να βρίσκεται σε μια επεξεργάσιμη περιοχή του μηνύματος.

Image -
Κάντε κλικ στο μενού Επεξεργασία του Mail και αφήστε τον κέρσορα να τοποθετηθεί πάνω από Ορθογραφία και Γραμματική για να αποκαλύψετε ένα υπομενού με διάφορες επιλογές.

Image -
Για να απενεργοποιήσετε την αυτόματη διόρθωση, αφαιρέστε το σημάδι επιλογής δίπλα στο Σωστή ορθογραφία αυτόματα.

Image -
Για να δώσει εντολή στον ορθογραφικό έλεγχο να σας προειδοποιεί για σφάλματα, τοποθετήστε ένα σημάδι επιλογής κάνοντας κλικ στο Έλεγχος ορθογραφίας > Κατά την Πληκτρολόγηση…

Image
Οι καταχωρήσεις μενού σε άλλες εφαρμογές μπορεί να φαίνονται ελαφρώς διαφορετικές από αυτές στο Mail, αλλά εάν η εφαρμογή υποστηρίζει το σύστημα ορθογραφίας και γραμματικής σε όλο το σύστημα, μπορείτε συνήθως να βρείτε επιλογές για τον έλεγχο των διαφόρων λειτουργιών στο μενού Επεξεργασία της εφαρμογής, κάτω από το Στοιχείο ορθογραφίας και γραμματικής.
Οι αλλαγές στις προτιμήσεις ορθογραφίας και γραμματικής σε επίπεδο εφαρμογής ενδέχεται να μην τεθούν σε ισχύ μέχρι να επανεκκινήσετε την εφαρμογή.






