- Συγγραφέας Abigail Brown [email protected].
- Public 2023-12-17 06:44.
- Τελευταία τροποποίηση 2025-01-24 12:07.
Η συμβουλή "να τον απενεργοποιήσετε και να τον ενεργοποιήσετε ξανά" για να επιδιορθώσετε διάφορα προβλήματα-συμπεριλαμβανομένων σφαλμάτων προγράμματος οδήγησης ή δυσλειτουργιών λογισμικού-δεν λειτουργεί όταν ένας υπολογιστής δεν κλείνει πλήρως. Στις περισσότερες περιπτώσεις, η δυνατότητα γρήγορης εκκίνησης των Windows 10 ελέγχει τον τύπο επανεκκίνησης που εκτελεί ο υπολογιστής.
Οι οδηγίες σε αυτό το άρθρο ισχύουν για τα Windows 10.
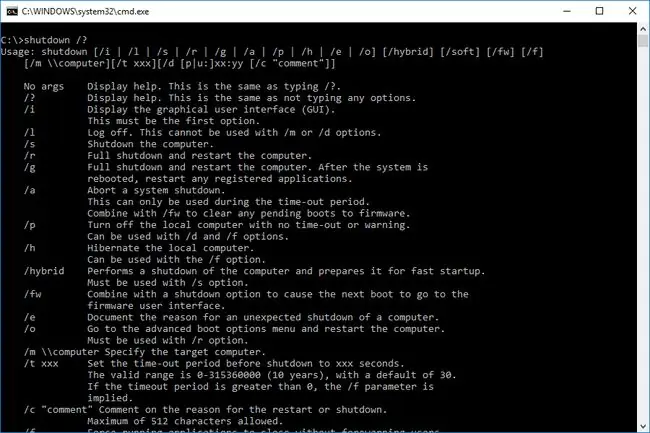
Κατώτατη γραμμή
Η αιτία ενός ατελούς τερματισμού λειτουργίας των Windows 10 είναι η δυνατότητα Γρήγορης εκκίνησης, η οποία επιτρέπει στον υπολογιστή να εκκινεί γρήγορα από κατάσταση αδρανοποίησης. Αυτή η διαδικασία είναι χρήσιμη τις περισσότερες φορές για να τεθεί σε λειτουργία ένας υπολογιστής γρήγορα, αλλά μερικές φορές μπορεί να κολλάει και μπορεί να μην είναι αρκετά ισχυρός τερματισμός λειτουργίας για την επίλυση ορισμένων σφαλμάτων συστήματος.
Πώς να τερματίσετε τη λειτουργία των Windows 10
Επειδή τα περισσότερα ζητήματα τερματισμού λειτουργίας των Windows 10 προκαλούνται από τη λειτουργία Γρήγορης εκκίνησης, ο καλύτερος τρόπος για να επιλύσετε αυτά τα προβλήματα είναι να δοκιμάσετε έναν πιο άμεσο τρόπο να πείτε στα Windows να τερματιστούν. Δοκιμάστε αυτές τις εναλλακτικές επιλογές προτού απογοητευτείτε και κρατήσετε πατημένο το κουμπί λειτουργίας.
Εάν χρειάζεται μόνο να εκτελέσετε πλήρη επανεκκίνηση για να διορθώσετε ένα σφάλμα ή να επιτρέψετε στο λογισμικό να εγκατασταθεί ή να απεγκατασταθεί πλήρως, μην χρησιμοποιήσετε το βοηθητικό πρόγραμμα τερματισμού λειτουργίας, χρησιμοποιήστε τη δυνατότητα επανεκκίνησης. Μια επανεκκίνηση ξεπλένει τη μνήμη και ανανεώνει τον πυρήνα των Windows σαν να είχε τεθεί σε λειτουργία ο υπολογιστής.
- Δοκιμάστε έναν συγκεκριμένο συνδυασμό πλήκτρων. Στο πληκτρολόγιο, πατήστε και κρατήστε πατημένο το Shift ενώ πατάτε Power > Τερματισμός στο μενού Έναρξη ή κλείδωμα οθόνης. Αυτή η προσέγγιση παρακάμπτει τη δυνατότητα γρήγορης εκκίνησης και φέρνει το σύστημα σε κατάσταση απενεργοποίησης.
-
Χρησιμοποιήστε την εντολή τερματισμού λειτουργίας. Στα περισσότερα λειτουργικά συστήματα, η γραμμή εντολών είναι ένας πιο άμεσος τρόπος αλληλεπίδρασης με την υποκείμενη λειτουργικότητα. Έτσι, όταν χρειάζεστε τα Windows για ακρόαση, η γραμμή εντολών είναι ένας πολύ καλός τρόπος για να το κάνετε αυτό.
-
Εκτέλεση της Αντιμετώπισης προβλημάτων των Windows. Στο μενού Έναρξη, πληκτρολογήστε troubleshoot και, στη συνέχεια, επιλέξτε Troubleshoot (ρυθμίσεις συστήματος) από τα αποτελέσματα αναζήτησης. Στο παράθυρο Αντιμετώπιση προβλημάτων, στην περιοχή Εύρεση και επίλυση άλλων προβλημάτων, επιλέξτε Power > Εκτελέστε το εργαλείο αντιμετώπισης προβλημάτων Αφήστε το εργαλείο αντιμετώπισης προβλημάτων να εκτελεστεί και, στη συνέχεια, επιλέξτε Κλείσιμο

Image
Power Cycling
Αποφύγετε τους σκληρούς κύκλους τροφοδοσίας-δηλαδή εκεί που τραβάτε το φις ή πατάτε παρατεταμένα το κουμπί λειτουργίας για 15 δευτερόλεπτα για να αναγκάσετε την άμεση διακοπή του υλικού. Αυτές οι διαδικασίες δεν επιτρέπουν στα Windows την ευκαιρία να εγγράψουν προσωρινά αρχεία στο δίσκο. Αυτό αυξάνει τις πιθανότητες να καταστρέψετε ένα σημαντικό αρχείο συστήματος ή να χάσετε την εργασία σας.






