Υπάρχουν περισσότεροι από ένας τρόποι για να μετατρέψετε μια φωτογραφία σε ασπρόμαυρη στο GIMP και ποιος θα επιλέξετε θα είναι θέμα ευκολίας και προσωπικής προτίμησης. Μπορεί να φαίνεται περίεργο να ακούτε ότι διαφορετικές τεχνικές παράγουν διαφορετικά αποτελέσματα, ωστόσο, αυτό συμβαίνει. Έχοντας αυτό κατά νου, θα σας δείξουμε πώς μπορείτε να επωφεληθείτε από τη λειτουργία Μίκτη καναλιών για να δημιουργήσετε πιο εντυπωσιακές ασπρόμαυρες φωτογραφίες στο GIMP.
Πώς να μετατρέψετε μια φωτογραφία σε ασπρόμαυρη στο GIMP
Πριν εξετάσουμε την επιλογή Channel Mixer, ας δούμε τον απλούστερο τρόπο μετατροπής μιας ψηφιακής φωτογραφίας σε ασπρόμαυρη στο GIMP. Συνήθως, όταν ένας χρήστης GIMP θέλει να μετατρέψει μια ψηφιακή φωτογραφία σε ασπρόμαυρη, θα μεταβεί στο μενού Colors και θα επιλέξει DesaturateΕνώ ο διάλογος Desaturate προσφέρει τρεις επιλογές για το πώς θα γίνει η μετατροπή, δηλαδή Lightness, Luminosity και ο μέσος όρος των δύο, στην πράξη η διαφορά είναι συχνά πολύ μικρή.
Το φως αποτελείται από διαφορετικά χρώματα και οι αναλογίες των διαφορετικών χρωμάτων συχνά διαφέρουν από περιοχή σε περιοχή σε μια ψηφιακή φωτογραφία. Όταν χρησιμοποιείτε το εργαλείο Desaturate, τα διαφορετικά χρώματα που συνθέτουν το φως αντιμετωπίζονται εξίσου.
Το Channel Mixer, ωστόσο, σάς επιτρέπει να αντιμετωπίζετε διαφορετικά το κόκκινο, το πράσινο και το μπλε φως σε μια εικόνα που σημαίνει ότι η τελική ασπρόμαυρη μετατροπή μπορεί να φαίνεται πολύ διαφορετική ανάλογα με το κανάλι χρώματος που τονίστηκε. Για πολλούς χρήστες, τα αποτελέσματα του εργαλείου Desaturate είναι απολύτως αποδεκτά, αλλά αν θέλετε να αποκτήσετε πιο δημιουργικό έλεγχο στις ψηφιακές σας φωτογραφίες, τότε η εξερεύνηση της επιλογής Μίκτη καναλιών μπορεί να είναι η καλύτερη.
Προσαρμογή χρώματος σε ασπρόμαυρο
Το παράθυρο διαλόγου "Μίκτης καναλιών" φαίνεται να είναι κρυμμένο στο μενού "Χρώματα", αλλά μόλις αρχίσετε να το χρησιμοποιείτε, είμαι σίγουρος ότι θα στρέφεστε σε αυτό όποτε μετατρέπετε μια ψηφιακή φωτογραφία σε ασπρόμαυρη στο GIMP.
Πρώτον, θα πρέπει να ανοίξετε μια έγχρωμη φωτογραφία που θέλετε να μετατρέψετε σε μονόχρωμη, επομένως μεταβείτε στο Αρχείο > Άνοιγμακαι πλοηγηθείτε στην επιλεγμένη εικόνα και ανοίξτε την.
Τώρα μπορείτε να μεταβείτε στο Colors > Components > Mono Mixer για να ανοίξετε το Mono Διάλογος μείκτη. Πριν χρησιμοποιήσετε το εργαλείο Mono Mixer, ας σταματήσουμε και ας ρίξουμε μια γρήγορη ματιά στα χειριστήρια.
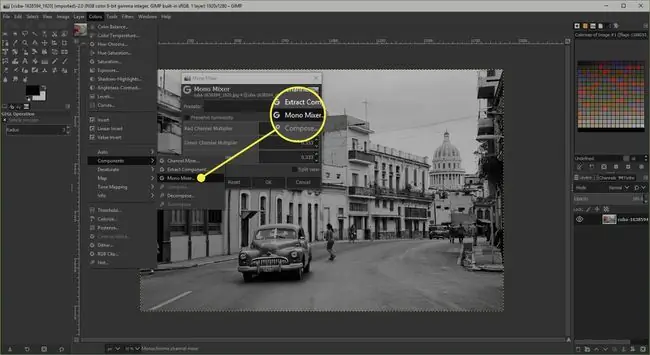
Τα ρυθμιστικά καναλιών τριών χρωμάτων σάς επιτρέπουν να προσαρμόσετε τη φωτεινότητα και το σκοτάδι των μεμονωμένων χρωμάτων στη φωτογραφία σας. Το πλαίσιο ελέγχου "Διατήρηση φωτεινότητας" συχνά φαίνεται να έχει μικρό ή καθόλου αποτέλεσμα, αλλά σε ορισμένες περιπτώσεις, μπορεί να βοηθήσει ώστε η ασπρόμαυρη φωτογραφία που προκύπτει να φαίνεται πιο πιστή στο αρχικό θέμα.
Μετατροπή φωτογραφίας σε ασπρόμαυρο με σκοτεινό ουρανό
Το πρώτο μας παράδειγμα για το πώς να μετατρέψετε μια ψηφιακή φωτογραφία σε ασπρόμαυρη θα σας δείξει πώς να δημιουργήσετε ένα αποτέλεσμα με έναν σκοτεινό ουρανό που θα κάνει το λευκό του κτιρίου πραγματικά να ξεχωρίζει.
Όταν επιλέγετε Mono Mixer, θα δείτε ότι η μικρογραφία προεπισκόπησης γίνεται ασπρόμαυρη. Θα χρησιμοποιήσουμε αυτήν τη μικρογραφία προεπισκόπησης για να δούμε πώς οι προσαρμογές μας αλλάζουν την εμφάνιση της μονοφωνικής μας μετατροπής. Να θυμάστε ότι μπορείτε να κάνετε κλικ στα δύο εικονίδια του μεγεθυντικού φακού για μεγέθυνση και σμίκρυνση, εάν θέλετε να έχετε καλύτερη προβολή μιας περιοχής της φωτογραφίας σας.
Σημειώστε ότι όλα τα χρώματα έχουν οριστεί σε 0,333. Για να διασφαλιστεί ότι τα τελικά αποτελέσματα φαίνονται όσο το δυνατόν πιο φυσικά, οι συνολικές τιμές και των τριών ρυθμιστικών θα πρέπει να είναι συνολικά 1,00. Εάν οι τιμές τελειώνουν σε λιγότερο από 1,00, η εικόνα που προκύπτει θα εμφανίζεται πιο σκούρα και μια τιμή μεγαλύτερη από 1,00 θα την κάνει πιο ανοιχτή.
Επειδή θέλουμε έναν πιο σκοτεινό ουρανό, θα μετακινήσουμε το Μπλε ρυθμιστικό σε μια ρύθμιση -50%. Αυτό έχει ως αποτέλεσμα μια συνολική τιμή -,50 που σημαίνει ότι η προεπισκόπηση φαίνεται πιο σκοτεινή από όσο θα έπρεπε. Για να αντισταθμίσουμε αυτό, πρέπει να μετακινήσουμε ένα ή και τα δύο από τα άλλα δύο χρώματα προς τα δεξιά. Μπορούμε να μετακινήσουμε το Πράσινο ρυθμιστικό στο.20, που ελαφρύνει λίγο τα πράγματα όπως το φύλλωμα των δέντρων χωρίς να έχει μεγάλη επίδραση στον ουρανό. Στη συνέχεια, μπορούμε να ωθήσουμε το Κόκκινο ρυθμιστικό στο 1,30 που μας δίνει μια συνολική τιμή 100 στα τρία ρυθμιστικά.
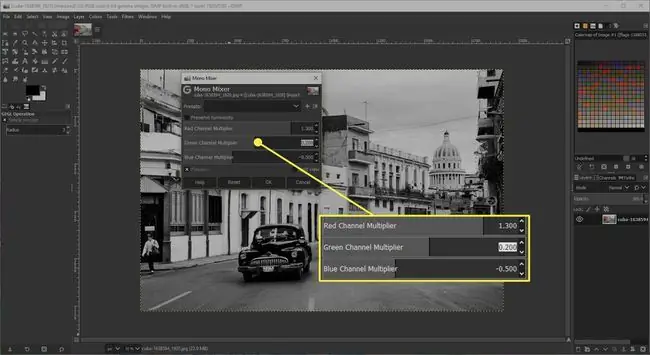
Μετατροπή φωτογραφίας σε ασπρόμαυρο με ανοιχτό ουρανό
Εδώ βλέπουμε την ίδια ψηφιακή φωτογραφία σε ασπρόμαυρη αλλά με πιο ανοιχτό ουρανό. Το σημείο σχετικά με τη διατήρηση των συνολικών τιμών και των τριών ρυθμιστικών χρωμάτων στο 100 ισχύει ακριβώς όπως πριν.
Επειδή ο ουρανός αποτελείται κυρίως από μπλε φως, για να φωτίσουμε τον ουρανό, πρέπει να φωτίσουμε το μπλε κανάλι. Για να το κάνετε αυτό, μετακινήστε το Μπλε ρυθμιστικό στο 1,50. Μετακινήστε το Πράσινο ρυθμιστικό στο 0,30. Και τέλος, μειώστε το Κόκκινο ρυθμιστικό σε -.80.
Μπορείτε να δείτε πώς η τεχνική της χρήσης του Mono Mixer προσφέρει τη δυνατότητα παραγωγής διαφορετικών αποτελεσμάτων όταν μετατρέπετε τις ψηφιακές σας φωτογραφίες σε ασπρόμαυρες.






