Η εφαρμογή Μηνύματα της Apple κάνει την αποστολή γραπτών μηνυμάτων εύκολη και ασφαλή. Έχουν εμφανιστεί και άλλες εφαρμογές γραπτών μηνυμάτων που προσφέρουν όλα τα είδη συναρπαστικών λειτουργιών, όπως τη δυνατότητα προσθήκης αυτοκόλλητων και κινούμενων εικόνων στα κείμενά σας.
Στο iOS 10 και νεότερες εκδόσεις, το Messages έχει όλες αυτές τις δυνατότητες και μετά μερικές χάρη στις εφαρμογές iMessage. Αυτές είναι εφαρμογές ακριβώς όπως αυτές που λαμβάνετε από το App Store και εγκαθιστάτε στο iPhone σας. Η μόνη διαφορά; Τώρα υπάρχει ένα ειδικό κατάστημα εφαρμογών iMessage ενσωματωμένο στο Messages και εγκαθιστάτε τις εφαρμογές απευθείας στην εφαρμογή Messages.
Αυτό το άρθρο γράφτηκε χρησιμοποιώντας το iOS 12, αλλά οι οδηγίες σε αυτό ισχύουν και για το iOS 10 και το iOS 11 (αν και τα βήματα μπορεί να είναι ελαφρώς διαφορετικά).
Απαιτήσεις εφαρμογών iMessage
Για να χρησιμοποιήσετε τις εφαρμογές iMessage, χρειάζεστε:
- Ένα iPhone, iPod touch ή iPad με iOS 10 ή νεότερη έκδοση.
- Ένα πρόγραμμα τηλεφώνου ή δεδομένων που υποστηρίζει την αποστολή γραπτών μηνυμάτων.
- Ένα Apple ID με έγκυρη μέθοδο πληρωμής στο αρχείο.
Τα κείμενα με περιεχόμενο της εφαρμογής iMessage μπορούν να σταλούν σε οποιαδήποτε συσκευή μπορεί να λαμβάνει μηνύματα.
Τι είδους εφαρμογές iMessage είναι διαθέσιμες;
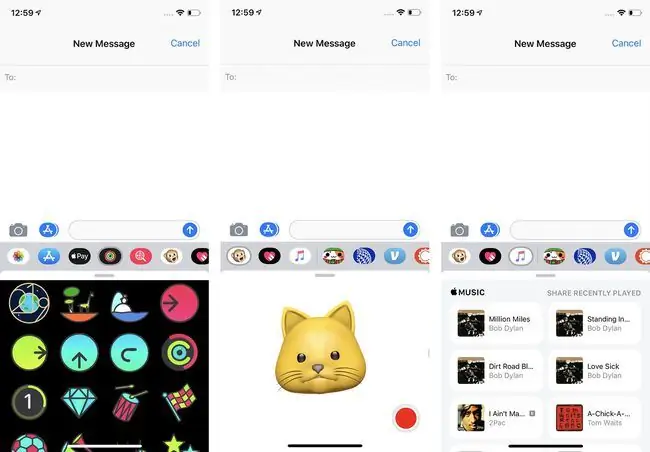
Οι τύποι εφαρμογών iMessage που μπορείτε να αποκτήσετε είναι σχεδόν τόσο διαφορετικοί όσο οι επιλογές από το παραδοσιακό App Store. Μερικοί συνηθισμένοι τύποι εφαρμογών που θα βρείτε περιλαμβάνουν:
- Πακέτα αυτοκόλλητων για να προσθέσετε εικόνες, κινούμενα σχέδια και άλλο οπτικό ενθουσιασμό στα κείμενά σας.
- Εφαρμογές iMessage συνδεδεμένες με εφαρμογές που έχετε ήδη εγκαταστήσει στο τηλέφωνό σας, όπως OpenTable, Evernote ή ESPN. Αυτά είναι ωραία επειδή σας επιτρέπουν να έχετε πρόσβαση σε δεδομένα από αυτές τις εφαρμογές στο Messages χωρίς να ανοίξετε τις άλλες εφαρμογές.
- Παιχνίδια.
- Εργαλεία για ψώνια, ταξίδια και άλλα.
Υπάρχουν επίσης ορισμένες εφαρμογές iMessage που είναι προεγκατεστημένες στο iPhone σας. Αυτά περιλαμβάνουν:
- Music. Αυτή η εφαρμογή σάς επιτρέπει να στέλνετε τραγούδια Apple Music σε άλλα άτομα μέσω iMessage.
- Photos. Πάρτε φωτογραφίες και βίντεο από τη βιβλιοθήκη σας για εύκολη κοινή χρήση μέσω κειμένου με αυτήν την εφαρμογή.
- Apple Pay Cash. Εάν χρησιμοποιείτε iOS 11 ή νεότερη έκδοση, έχετε επίσης μια ενσωματωμένη εφαρμογή iMessage για Apple Pay Cash, μια πληρωμή peer-to-peer εργαλείο που χρησιμοποιεί Apple Pay.
- Δραστηριότητα. Μοιραστείτε βραβεία δραστηριότητας και κινούμενα σχέδια.
- Animoji. Τα μοντέλα με Face ID περιλαμβάνουν επίσης την εφαρμογή Animoji.
Πώς να αποκτήσετε εφαρμογές iMessage για iPhone
Είστε έτοιμοι να πάρετε μερικές εφαρμογές iMessage και να αρχίσετε να τις χρησιμοποιείτε για να κάνετε τα κείμενά σας πιο διασκεδαστικά και πιο χρήσιμα; Απλώς ακολουθήστε αυτά τα βήματα:
- Πατήστε Μηνύματα για να ανοίξετε την εφαρμογή.
- Πατήστε μια υπάρχουσα συνομιλία ή ξεκινήστε ένα νέο μήνυμα.
-
Πατήστε το App Store. Είναι το εικονίδιο που μοιάζει με "A" δίπλα στο πεδίο iMessage ή Μήνυμα κειμένου στο κάτω μέρος.
Σε ορισμένες παλαιότερες εκδόσεις του iOS, πρέπει να πατήσετε Επισκεφτείτε το κατάστημα ή να πατήσετε το εικονίδιο με τις τέσσερις κουκκίδες κάτω αριστερά και, στη συνέχεια, να πατήσετε Κατάστημα.
-
Περιηγηθείτε στο iMessage App Store για μια εφαρμογή που θέλετε ή αναζητήστε πατώντας το εικονίδιο του μεγεθυντικού φακού.

Image - Πατήστε την εφαρμογή που θέλετε για να δείτε περισσότερες πληροφορίες σχετικά με αυτήν.
-
Πατήστε Λάβετε (αν η εφαρμογή είναι δωρεάν) ή την τιμή (αν η εφαρμογή είναι επί πληρωμή).

Image - Κάντε διπλό κλικ στο πλευρικό κουμπί.
- Μπορεί να σας ζητηθεί να εισαγάγετε το Apple ID σας. Εάν είστε, κάντε το. Ανάλογα με το μοντέλο σας και τον τρόπο με τον οποίο έχετε ρυθμίσει το iPhone σας, ίσως μπορείτε επίσης να εξουσιοδοτήσετε τη συναλλαγή με Face ID ή Touch ID.
- Η ταχύτητα λήψης της εφαρμογής σας εξαρτάται από την ταχύτητα σύνδεσής σας στο Διαδίκτυο. Η εφαρμογή συνήθως θα εγκατασταθεί στο iPhone σας μέσα σε λίγα δευτερόλεπτα.
Πώς να χρησιμοποιήσετε τις εφαρμογές iMessage για iPhone
Μόλις εγκαταστήσετε ορισμένες εφαρμογές iMessage, ήρθε η ώρα να αρχίσετε να τις χρησιμοποιείτε! Να τι πρέπει να κάνετε:
- Ανοίξτε μια υπάρχουσα συνομιλία ή ξεκινήστε μια νέα στο Messages.
-
Το
Messages εμφανίζει όλες τις εγκατεστημένες εφαρμογές σας στη σειρά στο κάτω μέρος της οθόνης. Σύρετε αριστερά και δεξιά προς τα αριστερά για να μετακινηθείτε στις εφαρμογές που χρησιμοποιήσατε πρόσφατα. Μπορείτε επίσης να πατήσετε το εικονίδιο … (ή Περισσότερα) στην άκρη δεξιά για να δείτε όλες τις εφαρμογές σας iMessage.

Image - Όταν βρείτε την εφαρμογή που θέλετε να χρησιμοποιήσετε, πατήστε την και τα περιεχόμενα της εφαρμογής φορτώνονται στο χώρο κάτω από τη συνομιλία σας στο iMessage και πάνω από τη σειρά εφαρμογών.
- Σε ορισμένες εφαρμογές, μπορείτε επίσης να αναζητήσετε περιεχόμενο (το Yelp είναι ένα καλό παράδειγμα. Χρησιμοποιήστε την εφαρμογή iMessage για να αναζητήσετε ένα εστιατόριο ή άλλες πληροφορίες χωρίς να βγείτε στην πλήρη εφαρμογή Yelp και, στη συνέχεια, να το μοιραστείτε μέσω κειμένου).
-
Όταν βρείτε το πράγμα που θέλετε να στείλετε - είτε από τις προεπιλεγμένες επιλογές στην εφαρμογή είτε αναζητώντας το - πατήστε το και θα προστεθεί στην περιοχή όπου γράφετε μηνύματα. Προσθέστε κείμενο αν θέλετε και στείλτε το όπως θα κάνατε συνήθως.

Image
Πώς να διαχειριστείτε και να διαγράψετε εφαρμογές iMessage
Η εγκατάσταση και χρήση εφαρμογών iMessage δεν είναι το μόνο πράγμα που πρέπει να ξέρετε πώς να κάνετε. Πρέπει επίσης να γνωρίζετε πώς να διαχειρίζεστε και να διαγράφετε τις εφαρμογές εάν δεν τις θέλετε πλέον. Για να διαχειριστείτε εφαρμογές, ακολουθήστε τα εξής βήματα:
- Άνοιγμα Μηνύματα και μια συνομιλία.
- Στη σειρά των εφαρμογών στο κάτω μέρος, σύρετε το δάχτυλό σας μέχρι τέρμα προς τα δεξιά και πατήστε το εικονίδιο … (ή Περισσότερα).
- Σας εμφανίζει μια λίστα με τις Αγαπημένες σας εφαρμογές (αυτές που εμφανίζονται πρώτες στα Μηνύματα) και όλες τις άλλες εφαρμογές που είναι εγκατεστημένες στο τηλέφωνό σας. Ορισμένες εφαρμογές που έχετε ήδη εγκαταστήσει στο τηλέφωνό σας ενδέχεται να έχουν επίσης ως συνοδευτικές εφαρμογές iMessage. Αυτές οι εφαρμογές iMessage εγκαθίστανται αυτόματα στο τηλέφωνό σας.
-
Από εδώ, μπορείτε να κάνετε μερικά διαφορετικά πράγματα. Όλα ξεκινούν πατώντας Επεξεργασία και, στη συνέχεια, ακολουθήστε τα βήματα:

Image Για να αγαπήσετε μια εφαρμογή iMessage
Πατήστε το εικονίδιο + δίπλα στην εφαρμογή που θέλετε να κάνετε αγαπημένη
Για αναδιάταξη των εφαρμογών iMessage
Για να αλλάξετε τη σειρά των εφαρμογών στα μηνύματα, σύρετε και αποθέστε τις εφαρμογές στην τοποθεσία που προτιμάτε χρησιμοποιώντας το εικονίδιο τριών γραμμών δίπλα σε κάθε εφαρμογή
Για απόκρυψη μιας εφαρμογής iMessage
Εάν θέλετε να αποκρύψετε την εφαρμογή iMessage έτσι ώστε να μην εμφανίζεται στη σειρά των εφαρμογών στο κάτω μέρος του iMessage και δεν θέλετε να τη διαγράψετε, μετακινήστε το ρυθμιστικό δίπλα στην εφαρμογή στην απενεργοποίηση /άσπρο. Δεν θα εμφανίζεται στα Μηνύματα μέχρι να το ενεργοποιήσετε ξανά
Για διαγραφή εφαρμογών iMessage
Πατήστε Τέλος ώστε η οθόνη να μην είναι πλέον σε λειτουργία επεξεργασίας. Σύρετε από δεξιά προς τα αριστερά στην εφαρμογή που θέλετε να διαγράψετε για να εμφανιστεί το κουμπί Delete. Πατήστε Διαγραφή.






