Το Kindle Fire είναι ένα αποκλειστικό πρόγραμμα ανάγνωσης ηλεκτρονικών βιβλίων της Amazon που τρέχει σε Android. Το Fire χρησιμοποιεί τη δική του μορφή.mobi καθώς και αρχεία Adobe PDF, αλλά δεν διαβάζει αυτόματα βιβλία σε μορφή EPUB που χρησιμοποιείται από τα Nook, Kobo και Google Books.
Αν έχετε μια βιβλιοθήκη ηλεκτρονικών βιβλίων με βιβλία που έχετε αγοράσει από τις εφαρμογές Nook, Kobo ή Google Books και θέλετε να έχετε πρόσβαση σε αυτά στο Kindle Fire, είστε τυχεροί. Υπάρχουν πολλές λύσεις που θα σας επιτρέψουν να διαβάσετε βιβλία σε μορφή EPUB στο Kindle Fire.
Αυτές οι μέθοδοι θα πρέπει να λειτουργούν για οποιαδήποτε έκδοση του Kindle Fire της Amazon. Αυτό το άρθρο εστιάζει στην πρόσβαση σε βιβλία Nook, αλλά αυτές οι προσεγγίσεις θα λειτουργήσουν για οποιοδήποτε βιβλίο μορφής EPUB. Μπορείτε επίσης να χρησιμοποιήσετε την εφαρμογή Send to Kindle της Amazon για να στείλετε ένα αρχείο EPUB στη συσκευή σας, αλλά δεν θα είναι "αληθινό" EPUB. Η Amazon θα το μετατρέψει σε μορφή που εκτελείται στο Kindle.
Μέθοδος 1: Αναγνώστες βιβλίων τρίτων στο Appstore της Amazon
Ενώ το Appstore της Amazon δεν προσφέρει εφαρμογές από ανταγωνιστικά βιβλιοπωλεία όπως το Nook ή το Kobo, προσφέρει εφαρμογές ανάγνωσης τρίτων. Ένα από τα πιο δημοφιλή είναι το Aldiko Book Reader. Αυτή η εφαρμογή έχει μια δωρεάν έκδοση και μια premium έκδοση 2,99 $ που υποστηρίζει μορφές EPUB και PDF, καθώς και ηλεκτρονικά βιβλία κρυπτογραφημένα με Adobe DRM.
Ενώ πρέπει να κάνετε το επιπλέον βήμα της φόρτωσης των βιβλίων σας εκτός Amazon στο Kindle σας, ένα πρόγραμμα ανάγνωσης βιβλίων τρίτων κατασκευαστών εγκεκριμένο από την Amazon είναι μια εύκολη λύση.
Ρίξτε μια ματιά στους άλλους αναγνώστες ηλεκτρονικών βιβλίων τρίτων στο Appstore της Amazon και βρείτε αυτό που σας ταιριάζει.
Μέθοδος 2: Παράπλευρη φόρτωση εφαρμογών
Επειδή το Fire εκτελείται σε μια τροποποιημένη έκδοση του Android, υπάρχει ένας τρόπος να εκτελέσετε την εφαρμογή Nook και να διατηρήσετε συγχρονισμένα τα βιβλία που αγοράσατε. Αν και δεν μπορείτε να κατεβάσετε την εφαρμογή Nook από το Amazon Appstore, μπορείτε να την εγκαταστήσετε κάνοντας πλευρική φόρτωση της εφαρμογής.
Όταν φορτώσετε με επιτυχία την εφαρμογή Nook, τα βιβλία σας Nook δεν θα εμφανίζονται στο καρουσέλ Kindle Fire. Ωστόσο, θα μπορείτε να βλέπετε όλα τα βιβλία σας Nook στην εφαρμογή ανάγνωσης καθώς και να κάνετε αγορές εντός εφαρμογής για να αγοράσετε νέα βιβλία.
Ενώ το sideloading λειτουργεί για την εγκατάσταση σχεδόν οποιασδήποτε δωρεάν εφαρμογής που δεν μπορείτε να βρείτε στο Amazon Appstore, να είστε προσεκτικοί και να πραγματοποιείτε λήψη εφαρμογών μόνο από αξιόπιστες πηγές για να αποφύγετε κακόβουλο λογισμικό, μολύνσεις από ιούς και άλλα προβλήματα.
Να επιτρέπεται η εγκατάσταση εφαρμογών τρίτων
Από προεπιλογή, το Amazon Kindle Fire έχει ρυθμιστεί να εγκαθιστά εφαρμογές μόνο από το Amazon Appstore. Για να μπορέσετε να φορτώσετε μια εφαρμογή, πρέπει να ενεργοποιήσετε την επιλογή εγκατάστασης άλλων εφαρμογών στη συσκευή σας.
- Πατήστε το γρανάζι Ρυθμίσεις στο επάνω μέρος της οθόνης.
- Πατήστε Περισσότερα.
- Επιλέξτε Συσκευή.
- Αλλάξτε τη ρύθμιση δίπλα στο Να επιτρέπεται η εγκατάσταση εφαρμογών από άγνωστες πηγές στη θέση ON.
- Μπορείτε πλέον να φορτώνετε εφαρμογές από άλλες πηγές εκτός από το Amazon.
Εγκαταστήστε το GetJar και κατεβάστε το Nook
Αφού ενεργοποιήσετε την προσθήκη εφαρμογών από πηγές εκτός Amazon, μεταβείτε σε ένα ανεξάρτητο κατάστημα εφαρμογών, όπως το GetJar, το οποίο περιλαμβάνει μόνο δωρεάν εφαρμογές Android και, στη συνέχεια, πραγματοποιήστε λήψη της εφαρμογής Nook.
Το πρώτο βήμα είναι η εγκατάσταση της εφαρμογής GetJar.
- Μεταβείτε στο m.getjar.com στο Kindle Fire.
- Κατεβάστε την εφαρμογή GetJar.
- Μετά τη λήψη της, πατήστε ειδοποιήσεις στο επάνω μέρος της οθόνης για να εγκαταστήσετε την εφαρμογή.
- Το GetJar είναι πλέον εγκατεστημένο στο Kindle Fire και θα λειτουργεί όπως κάθε άλλο κατάστημα εφαρμογών.
-
Ανοίξτε το Getjar και κατεβάστε και εγκαταστήστε την εφαρμογή Nook.

Image - Μπορείτε πλέον να έχετε πρόσβαση στα βιβλία σας Nook στο Kindle Fire.
Μέθοδος 3: Μεταφορά της εφαρμογής Nook από άλλη συσκευή
Αν και αυτή η μέθοδος είναι λίγο πιο περίπλοκη, υπάρχουν τρόποι να μεταφέρετε την εφαρμογή Nook που έχετε ήδη σε άλλη συσκευή στο Kindle Fire.
Στείλτε την εφαρμογή μέσω email στον εαυτό σας ως συνημμένο χρησιμοποιώντας έναν λογαριασμό που ελέγχετε στο Kindle σας. Εναλλακτικά, κατεβάστε την εφαρμογή απευθείας εάν έχετε τη διεύθυνση URL, χρησιμοποιήστε μια εφαρμογή αποθήκευσης cloud, όπως το Dropbox για να μεταφέρετε την εφαρμογή ή μεταφέρετε το αρχείο στο Fire σας συνδέοντάς το στον υπολογιστή σας με ένα καλώδιο USB.
Εάν αποφασίσετε να μεταφέρετε την εφαρμογή Nook μέσω Dropbox, θα πρέπει πρώτα να κατεβάσετε την εφαρμογή Dropbox από το Amazon Appstore. Ή, εάν έχετε ενεργοποιήσει εφαρμογές από άγνωστες πηγές, κάντε λήψη του Dropbox από τη διεύθυνση www.dropbox.com/android στο πρόγραμμα περιήγησης ιστού του Kindle πατώντας στο κουμπί Λήψη εφαρμογής.
Μετά την εγκατάσταση του Dropbox, χρησιμοποιήστε τον υπολογιστή σας για να τοποθετήσετε το αρχείο Nook APK σε έναν φάκελο στο Dropbox και, στη συνέχεια, πατήστε στο αρχείο στο Fire για να το κατεβάσετε.
Διαβάστε τα βιβλία Nook στο Kindle σας
Μετά την εγκατάσταση της εφαρμογής Nook, είναι ακριβώς όπως κάθε άλλη εφαρμογή στο Kindle σας. Καταχωρίστε την εφαρμογή Nook χρησιμοποιώντας τον λογαριασμό σας Barnes & Noble.
Δεν θα βλέπετε τα βιβλία Nook στο ράφι του Kindle, αλλά θα τα βλέπετε στην εφαρμογή Nook. Αυτό σημαίνει ότι μπορείτε ακόμα να επωφεληθείτε από την κοινή βιβλιοθήκη του Nook και να κάνετε ευκαιρίες για βιβλία μέσω οποιουδήποτε βιβλιοπωλείου με εφαρμογή για tablet Android.
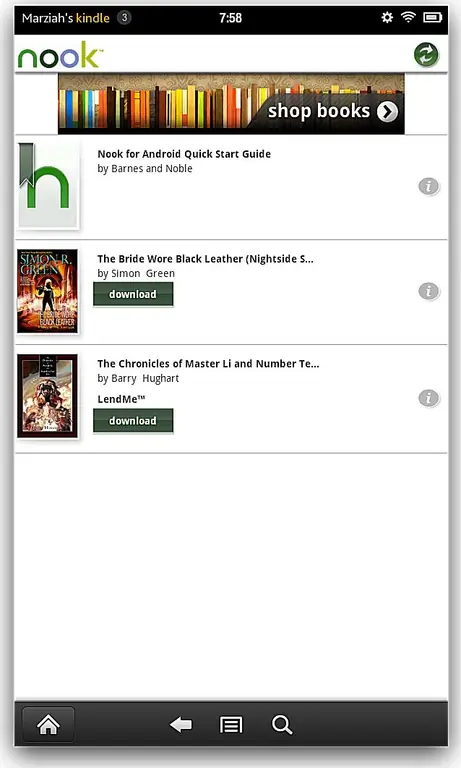
Όταν εγκαθιστάτε την εφαρμογή Nook, θα βλέπετε την ίδια οθόνη αδειών που βλέπετε σε κάθε άλλη εφαρμογή Android. Αφού συμφωνήσετε με τα δικαιώματα, πατήστε το κουμπί Install και η εφαρμογή σας ολοκληρώσει την εγκατάστασή της.






