Όπως συμβαίνει με όλες τις βασικές μαθηματικές πράξεις στο Excel, εάν θέλετε να προσθέσετε δύο ή περισσότερους αριθμούς, δημιουργήστε έναν τύπο. Οι τύποι προσφέρουν έναν γρήγορο τρόπο για να βρείτε το άθροισμα μερικών ψηφίων.
Οι οδηγίες σε αυτό το άρθρο ισχύουν για το Excel για Microsoft 365, Excel 2019, Excel 2016, Excel 2013, Excel 2010, Excel 2007 και Excel για Mac.
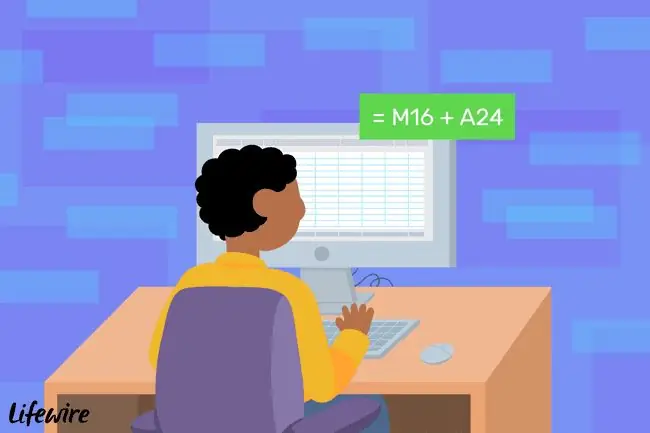
Σύνταξη τύπου Excel
Μερικά σημαντικά σημεία που πρέπει να θυμάστε σχετικά με τους τύπους του Excel:
- Οι τύποι στο Excel ξεκινούν με σύμβολο ίσου.
- Το σύμβολο ίσον πληκτρολογείται στο κελί όπου θα εμφανιστεί η απάντηση.
- Το σύμβολο προσθήκης στο Excel είναι το σύμβολο συν.
- Οι τύποι ολοκληρώνονται πατώντας το πλήκτρο Enter.
Χρήση αναφορών κελιών στους τύπους προσθήκης
Στα δεδομένα του παραδείγματος που παρουσιάζονται παρακάτω, οι σειρές 2 έως 4 χρησιμοποιούν έναν τύπο που βρίσκεται στη στήλη C για να προσθέσετε τα δεδομένα στις στήλες Α και Β. Στη σειρά 2, το αποτέλεσμα υπολογίζεται χρησιμοποιώντας έναν τύπο προσθήκης,=5 +5.
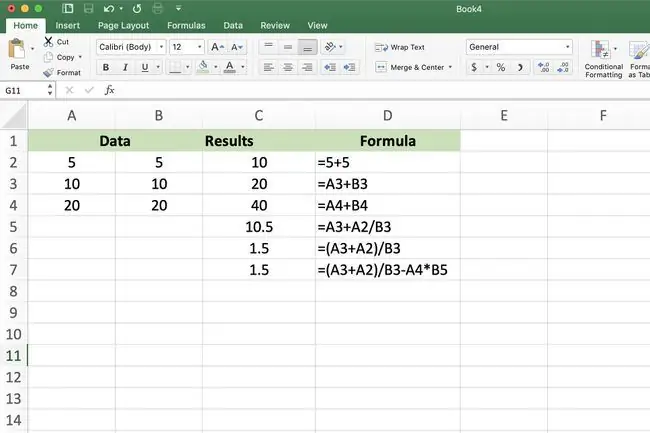
Οι σειρές 3 και 4 δείχνουν πώς είναι καλύτερο να εισάγετε πρώτα τα δεδομένα σε κελιά του φύλλου εργασίας και στη συνέχεια να χρησιμοποιήσετε τις διευθύνσεις ή τις αναφορές αυτών των κελιών στον τύπο. Για παράδειγμα,=A3+B3.
Ένα πλεονέκτημα της χρήσης αναφορών κελιών αντί των πραγματικών δεδομένων σε έναν τύπο είναι ότι εάν θέλετε να αλλάξετε τα δεδομένα, θα αντικαταστήσετε τα δεδομένα στο κελί αντί να ξαναγράψετε ολόκληρο τον τύπο. Τα αποτελέσματα του τύπου ενημερώνονται αυτόματα όταν αλλάζουν τα δεδομένα.
Για να προσθέσετε πολλούς αριθμούς που βρίσκονται σε μία στήλη ή γραμμή σε ένα φύλλο εργασίας, χρησιμοποιήστε τη συνάρτηση SUM, η οποία προσφέρει μια συντόμευση για τη δημιουργία μιας μεγάλης φόρμουλας πρόσθεσης.
Εισαγάγετε τις αναφορές κελιών με το σημείο και κάντε κλικ
Αν και είναι δυνατό να πληκτρολογήσετε τον παραπάνω τύπο στο κελί C3 και να εμφανιστεί η σωστή απάντηση, είναι πιο εύκολο να χρησιμοποιήσετε το σημείο και να κάνετε κλικ για να προσθέσετε τις αναφορές κελιών σε τύπους. Αυτή η προσέγγιση μειώνει την πιθανότητα σφαλμάτων που δημιουργούνται πληκτρολογώντας λάθος αναφορά κελιού.
Το σημείο και το κλικ περιλαμβάνει την επιλογή του κελιού που περιέχει τα δεδομένα για να προσθέσετε την αναφορά κελιού στον τύπο αντί να την πληκτρολογήσετε με μη αυτόματο τρόπο στο κελί.
Χρησιμοποιήστε τον τύπο προσθήκης στο Excel
Η δημιουργία του παραδείγματος που φαίνεται παρακάτω στο κελί C3 είναι απλή όταν χρησιμοποιείτε έναν τύπο για να προσθέσετε τις τιμές των κελιών A3 και B3.
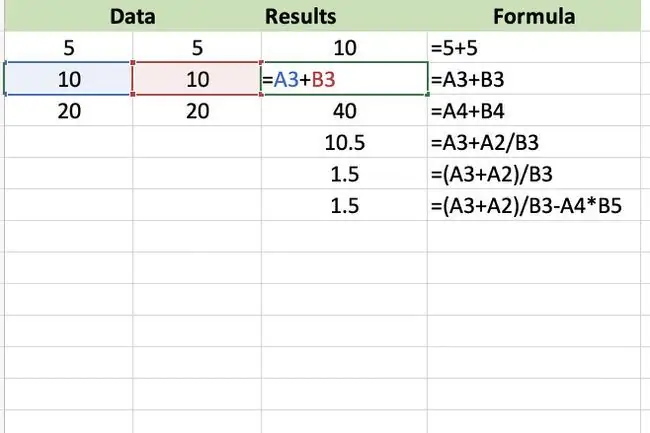
Δείτε πώς μπορείτε να δημιουργήσετε έναν τύπο προσθήκης:
- Επιλέξτε το κελί C3 και πληκτρολογήστε ένα σύμβολο ίσου για να ξεκινήσετε τον τύπο.
- Επιλέξτε το κελί A3 για να προσθέσετε αυτήν την αναφορά κελιού στον τύπο μετά το σύμβολο ίσου.
- Πληκτρολογήστε το σύμβολο συν στον τύπο μετά το A3.
- Επιλέξτε το κελί B3 για να προσθέσετε αυτήν την αναφορά κελιού στον τύπο μετά το σύμβολο προσθήκης.
- Πατήστε Enter για να συμπληρώσετε τον τύπο.
- Η απάντηση 20 εμφανίζεται στο κελί C3.
Επιλέξτε το κελί για να εμφανιστεί ο τύπος στη γραμμή τύπων πάνω από το φύλλο εργασίας.
Αλλαγή της φόρμουλα
Για να αλλάξετε ή να διορθώσετε έναν τύπο, επιλέξτε μία από τις δύο επιλογές:
- Κάντε διπλό κλικ στον τύπο στο φύλλο εργασίας για να τοποθετήσετε το Excel σε λειτουργία επεξεργασίας και, στη συνέχεια, κάντε αλλαγές στον τύπο.
- Επιλέξτε το κελί που περιέχει τον τύπο και δημιουργήστε ξανά ολόκληρο τον τύπο.
Δημιουργία πιο περίπλοκων τύπων
Για να γράψετε πιο σύνθετους τύπους που περιλαμβάνουν άλλους μαθηματικούς τελεστές, χρησιμοποιήστε τα βήματα που αναφέρονται παραπάνω για να ξεκινήσετε και, στη συνέχεια, συνεχίστε να προσθέτετε τους σωστούς μαθηματικούς τελεστές ακολουθούμενοι από τις αναφορές κελιών που περιέχουν τα νέα δεδομένα.
Πριν αναμίξετε διαφορετικές μαθηματικές πράξεις σε έναν τύπο, βεβαιωθείτε ότι κατανοείτε τη σειρά των πράξεων που ακολουθεί το Excel κατά την αξιολόγηση ενός τύπου.
Δημιουργήστε μια ακολουθία Fibonacci
Μια ακολουθία Fibonacci, που δημιουργήθηκε από τον Ιταλό μαθηματικό Leonardo Pisano του 12ου αιώνα, σχηματίζει μια συνεχή σειρά αυξανόμενων αριθμών. Αυτές οι σειρές χρησιμοποιούνται για να εξηγήσουν, μαθηματικά, διαφορετικά μοτίβα που βρίσκονται στη φύση όπως:
- Το σπειροειδές σχήμα των κοχυλιών.
- Η διάταξη των φύλλων σε ένα κλαδί δέντρου.
- Το μοτίβο αναπαραγωγής των μελισσών.
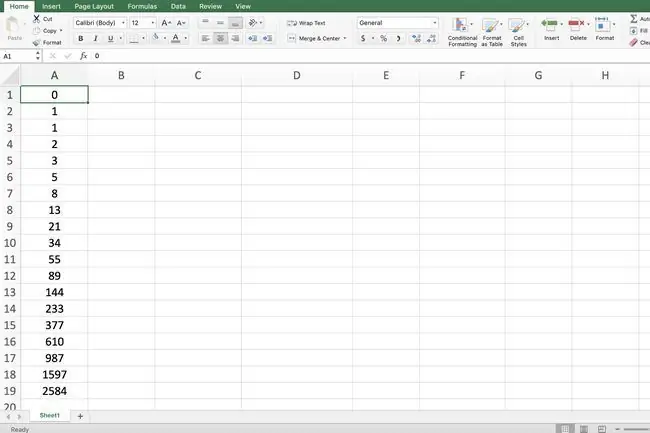
Μετά από δύο αρχικούς αριθμούς, κάθε επιπλέον αριθμός στη σειρά είναι το άθροισμα των δύο προηγούμενων αριθμών. Η απλούστερη ακολουθία Fibonacci, που φαίνεται στην παραπάνω εικόνα, ξεκινά με τους αριθμούς μηδέν και ένα.
Δεδομένου ότι μια σειρά Fibonacci περιλαμβάνει πρόσθεση, μπορεί να δημιουργηθεί με έναν τύπο προσθήκης στο Excel, όπως φαίνεται στην παραπάνω εικόνα.
Τα παρακάτω βήματα περιγράφουν λεπτομερώς πώς να δημιουργήσετε μια απλή ακολουθία Fibonacci χρησιμοποιώντας έναν τύπο. Τα βήματα περιλαμβάνουν τη δημιουργία του πρώτου τύπου στο κελί A3 και, στη συνέχεια, την αντιγραφή αυτού του τύπου στα υπόλοιπα κελιά χρησιμοποιώντας τη λαβή πλήρωσης. Κάθε επανάληψη ή αντίγραφο του τύπου αθροίζει τους δύο προηγούμενους αριθμούς στην ακολουθία.
Για να δημιουργήσετε τη σειρά Fibonacci που φαίνεται στο παράδειγμα:
- Στο κελί A1, πληκτρολογήστε 0 (ένα μηδέν) και πατήστε Enter.
- Στο κελί A2, πληκτρολογήστε 1 και πατήστε Enter.
- Στο κελί A3, πληκτρολογήστε τον τύπο =A1+A2 και πατήστε Enter.
- Επιλέξτε το κελί A3 για να το κάνετε ενεργό κελί.
- Τοποθετήστε το δείκτη του ποντικιού πάνω από τη λαβή πλήρωσης (είναι η κουκκίδα στην κάτω δεξιά γωνία του κελιού A3). Ο δείκτης αλλάζει σε μαύρο σύμβολο συν όταν βρίσκεται πάνω από τη λαβή πλήρωσης.
- Σύρετε τη λαβή πλήρωσης προς τα κάτω στο κελί A19.
- Το κελί A19 περιέχει τον αριθμό 2584.






