- Συγγραφέας Abigail Brown [email protected].
- Public 2023-12-17 06:44.
- Τελευταία τροποποίηση 2025-01-24 12:06.
Τι πρέπει να γνωρίζετε
- Άνοιγμα Connectify > επιλέξτε Δοκιμάστε το > Ξεκινήστε με το Lite > Ενεργό σημείο Wi-Fi> Διαδίκτυο για κοινή χρήση > επιλογή δικτύου.
- Επόμενο: Επιλέξτε Πρόσβαση δικτύου > Δρομολόγηση > εισαγάγετε Όνομα hotspot ορίστε 4 κωδικό πρόσβασης 643345 ορίστε το Ad Blocker > Start Hotspot.
Αυτό το άρθρο εξηγεί πώς να μετατρέψετε έναν υπολογιστή με Windows 7 ή νεότερη έκδοση σε σημείο πρόσβασης Wi-Fi χρησιμοποιώντας το Connectify.
Μπορείτε επίσης να μοιραστείτε τη σύνδεσή σας στο διαδίκτυο χρησιμοποιώντας την ενσωματωμένη λειτουργία των Windows ή macOS.
Πώς να δημιουργήσετε ένα δωρεάν hotspot με το Connectify
Για να μετατρέψετε τον υπολογιστή σας σε σημείο πρόσβασης Wi-Fi με το Connectify:
-
Κατεβάστε το Connectify, εγκαταστήστε το στον υπολογιστή σας και, στη συνέχεια, επανεκκινήστε τον υπολογιστή για να ολοκληρώσετε την εγκατάσταση.

Image Το Connectify είναι δωρεάν για λήψη, αλλά υπάρχει διαθέσιμη έκδοση premium που περιλαμβάνει επιπλέον λειτουργίες.
-
Ανοίξτε το Connectify, επιλέξτε Δοκιμάστε το και, στη συνέχεια, επιλέξτε Ξεκινήστε με το Lite.

Image -
Επιλέξτε την καρτέλα Wi-Fi Hotspot.

Image -
Επιλέξτε το αναπτυσσόμενο βέλος Internet to Share και επιλέξτε το δίκτυό σας Wi-Fi.

Image -
Επιλέξτε το αναπτυσσόμενο βέλος Πρόσβαση δικτύου και επιλέξτε Routed.

Image -
Στο πλαίσιο κειμένου Όνομα hotspot, εισαγάγετε ένα περιγραφικό όνομα.

Image Με τη δωρεάν έκδοση του Connectify, μόνο το κείμενο μετά το "Connectify-" μπορεί να αλλάξει.
-
Δημιουργήστε έναν ασφαλή κωδικό πρόσβασης για το hotspot.
Το δίκτυο είναι κρυπτογραφημένο με κρυπτογράφηση WPA2-AES, επομένως ο κωδικός πρόσβασης μπορεί να είναι οτιδήποτε.

Image -
Επιλέξτε ή καταργήστε το πλαίσιο ελέγχου Ad Blocker με βάση την προσωπική σας προτίμηση.

Image -
Επιλέξτε Έναρξη Hotspot για να μοιραστείτε τη σύνδεση στο διαδίκτυο μέσω Wi-Fi. Το εικονίδιο Connectify στη γραμμή εργασιών αλλάζει από γκρι σε μπλε.

Image - Άλλες ασύρματες συσκευές μπορούν πλέον να έχουν πρόσβαση στο προσωπικό σας σημείο πρόσβασης χρησιμοποιώντας το όνομα δικτύου και τον κωδικό πρόσβασης που καθορίσατε στα παραπάνω βήματα.
Εάν το Connectify έχει προβλήματα με τον ασύρματο προσαρμογέα, ενημερώστε τα προγράμματα οδήγησης συσκευών.
Πώς να χρησιμοποιήσετε το Connectify
Για να δείτε ποιος έχει συνδεθεί στο hotspot σας, μεταβείτε στο Clients > Συνδέθηκε στο hotspot μου. Από εδώ, μπορείτε να παρακολουθείτε την κίνηση μεταφόρτωσης και λήψης των συσκευών που είναι συνδεδεμένες στο hotspot.
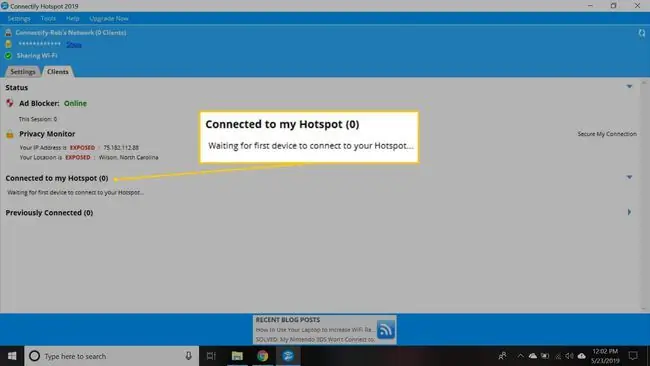
Κάντε δεξί κλικ σε οποιαδήποτε συσκευή για να μετονομάσετε τον τρόπο που εμφανίζεται στη λίστα, να απενεργοποιήσετε την πρόσβασή της στο διαδίκτυο, να απενεργοποιήσετε την πρόσβασή της στον υπολογιστή που φιλοξενεί το hotspot, να αντιγράψετε τη διεύθυνση IP ή να αλλάξετε τη λειτουργία παιχνιδιού της (για παράδειγμα, στο Xbox δίκτυο ή Nintendo Network).
Για να διακόψετε την κοινή χρήση της σύνδεσης, μεταβείτε στην καρτέλα Wi-Fi Hotspot και επιλέξτε Stop Hotspot. Οι ρυθμίσεις του hotspot σας αποθηκεύονται, ώστε να μπορείτε να ξεκινήσετε γρήγορα το hotspot ξανά στο μέλλον.
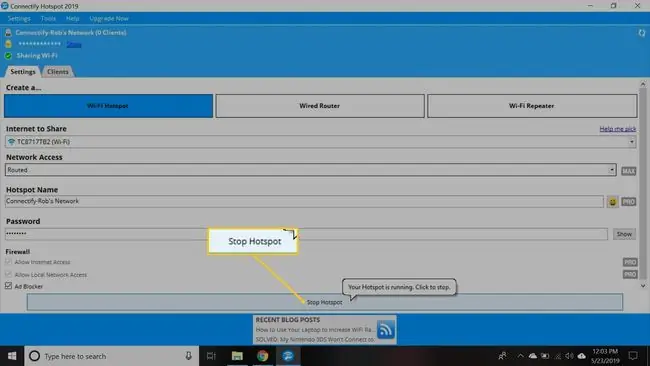
Εάν πληρώνετε για το Connectify Hotspot MAX, μπορείτε επίσης να χρησιμοποιήσετε το εργαλείο Wi-Fi hotspot για να επεκτείνετε το ασύρματο internet στο σπίτι σας. Αντί να εγκαταστήσετε έναν δεύτερο δρομολογητή ή μια επέκταση Wi-Fi, βάλτε τον φορητό υπολογιστή εντός της εμβέλειας της ασύρματης σύνδεσης και ξεκινήστε το hotspot για να επεκτείνετε την εμβέλεια του ασύρματου σήματος σας.






