Τι πρέπει να γνωρίζετε
- Windows 7: Επιλέξτε Έναρξη > πληκτρολογήστε " Sticky Notes" στα αρχεία προγράμματος αναζήτησης > επιλέξτε Sticky Notesγια άνοιγμα.
- Windows Vista: Επιλέξτε Έναρξη > Όλα τα προγράμματα > Αξεσουάρ4 643 Πλάγια γραμμή των Windows.
- Επόμενο: Κάντε δεξί κλικ και επιλέξτε Προσθήκη Gadgets > Σημειώσεις.
Αυτό το άρθρο εξηγεί πώς να χρησιμοποιείτε τις Sticky Notes στα Windows Vista και τα Windows 7.
Από τον Ιανουάριο του 2020, η Microsoft δεν υποστηρίζει πλέον τα Windows 7. Συνιστούμε την αναβάθμιση σε Windows 10 για να συνεχίσετε να λαμβάνετε ενημερώσεις ασφαλείας και τεχνική υποστήριξη.
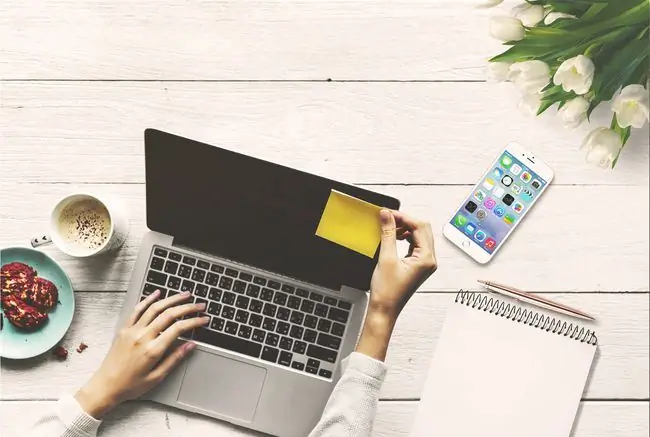
Windows 7
Εάν χρησιμοποιείτε Windows 7, δείτε πώς μπορείτε να βρείτε τις αυτοκόλλητες σημειώσεις.
- Select Έναρξη.
-
Στο κάτω μέρος της οθόνης θα υπάρχει ένα παράθυρο που λέει Αναζήτηση προγραμμάτων και αρχείων. Τοποθετήστε τον κέρσορα σε αυτό το παράθυρο και πληκτρολογήστε Sticky Notes.

Image - Το πρόγραμμα Sticky Notes εμφανίζεται στην κορυφή των αποτελεσμάτων αναζήτησης. Επιλέξτε το όνομα του προγράμματος για να το ανοίξετε.
Windows Vista
Εάν εξακολουθείτε να χρησιμοποιείτε τα Windows Vista, θα βρείτε αυτοκόλλητες σημειώσεις ως gadget στην πλαϊνή γραμμή των Windows.
- Ανοίξτε την πλαϊνή γραμμή μεταβαίνοντας στο Έναρξη > Όλα τα προγράμματα.
- Επιλέξτε Accessories και επιλέξτε Πλαϊνή γραμμή Windows.
- Μόλις ανοίξει η πλαϊνή γραμμή, κάντε δεξί κλικ και επιλέξτε Προσθήκη Gadgets.
- Επιλέξτε Σημειώσεις. Τώρα είστε έτοιμοι να χρησιμοποιήσετε τις «κολλώδεις σημειώσεις» στα Vista. Μπορείτε είτε να τις κρατήσετε στην πλαϊνή γραμμή είτε να σύρετε τις σημειώσεις στην κανονική επιφάνεια εργασίας.
Μόλις ανοίξει, εμφανίζεται μια αυτοκόλλητη σημείωση στην οθόνη σας. Σε εκείνο το σημείο, μπορείτε να ξεκινήσετε να πληκτρολογείτε. Για να προσθέσετε μια νέα σημείωση, επιλέξτε το + (σύμβολο συν) στην επάνω αριστερή γωνία. θα προσθέσει μια νέα σημείωση, χωρίς να διαγράψει ή να αντικαταστήσει την προηγούμενη σημείωση. Για να διαγράψετε μια σημείωση, κάντε κλικ στο X στην επάνω δεξιά γωνία.
Για όσους διαθέτουν tablet PC Windows 7 (αυτοί στους οποίους μπορείτε να σχεδιάσετε με γραφίδα), οι Sticky Notes είναι ακόμα καλύτερες. Μπορείτε να σημειώσετε τις πληροφορίες σας απλώς γράφοντας με τη γραφίδα σας.
Οι Sticky Notes διαρκούν επίσης κατά τις επανεκκινήσεις. Επομένως, αν πληκτρολογήσετε μια σημείωση στον εαυτό σας, όπως " Αγοράστε ντόνατς για την απογευματινή συνάντηση του προσωπικού ", αυτή η σημείωση θα εξακολουθεί να υπάρχει όταν ενεργοποιήσετε τον υπολογιστή σας την επόμενη μέρα.
Αν διαπιστώσετε ότι χρησιμοποιείτε συχνά το Sticky Notes, ίσως θέλετε να το προσθέσετε στη γραμμή εργασιών για εύκολη πρόσβαση. Η γραμμή εργασιών είναι η γραμμή στο κάτω μέρος της οθόνης σας και περιέχει το κουμπί Έναρξη και άλλες εφαρμογές με συχνή πρόσβαση.
Εδώ τι πρέπει να κάνετε:
-
Κάντε δεξί κλικ στο εικονίδιο αυτοκόλλητων σημειώσεων.

Image -
Select Καρφιτσώστε αυτό το πρόγραμμα στη γραμμή εργασιών.

Image
Αυτό θα προσθέσει το εικονίδιο Sticky Notes στη γραμμή εργασιών, δίνοντάς σας άμεση πρόσβαση στις σημειώσεις σας ανά πάσα στιγμή.
Εάν το κίτρινο δεν είναι το χρώμα σας, μπορείτε επίσης να αλλάξετε το χρώμα της σημείωσης τοποθετώντας το ποντίκι σας πάνω από μια σημείωση, κάνοντας δεξί κλικ σε αυτήν και επιλέγοντας διαφορετικό χρώμα από το μενού περιβάλλοντος. Τα Windows 7 προσφέρουν έξι διαφορετικά χρώματα, όπως μπλε, πράσινο, ροζ, μοβ, λευκό και κίτρινο, όπως αναφέρθηκε παραπάνω.






