Τι πρέπει να γνωρίζετε
- Τοποθετήστε τον κέρσορα στο μήνυμα και επιλέξτε Εισαγωγή εικόνων στην αλληλογραφία σας. Μεταβείτε στην εικόνα και επιλέξτε Open.
- Για μεταφορά και απόθεση εικόνων σε ένα μήνυμα email, κάντε κλικ και κρατήστε πατημένο την εικόνα ή το αρχείο και σύρετέ το στο παράθυρο του προγράμματος περιήγησης AOL Mail.
Αυτό το άρθρο εξηγεί πώς να εισάγετε ενσωματωμένες εικόνες στο AOL Mail χρησιμοποιώντας Windows 10, Windows 8, Windows 7 και Mac OS X και νεότερα.
Εισαγωγή εικόνων στο AOL Mail
Μπορείτε να στείλετε έως και 15 Megabyte συνημμένων αρχείων σε ένα email χρησιμοποιώντας το AOL Mail εισάγοντας εικόνες ή σύροντάς τες στο σώμα του μηνύματος.
- Κατά τη σύνταξη ενός email στο AOL Mail, τοποθετήστε τον κέρσορα στο σημείο που θέλετε να εμφανίζεται η εικόνα.
-
Στη γραμμή εργαλείων Σύνθεση, επιλέξτε Εισαγωγή εικόνων στην αλληλογραφία σας.

Image - Επιλέξτε το αρχείο εικόνας που θέλετε να εισαγάγετε και, στη συνέχεια, επιλέξτε Open. Ή κάντε διπλό κλικ στο αρχείο.
Για μεταφορά και απόθεση εικόνων σε ένα μήνυμα email, κάντε κλικ και κρατήστε πατημένο την εικόνα ή το αρχείο εικόνας και σύρετέ το στην καρτέλα ή τη σελίδα AOL Mail σε ένα πρόγραμμα περιήγησης. Η σελίδα αλλάζει και εμφανίζει δύο περιοχές στο σώμα του μηνύματος ηλεκτρονικού ταχυδρομείου:
- Αποθέστε τα συνημμένα εδώ: Αποθέστε εικόνες ή αρχεία που θέλετε να επισυνάψετε στο email αλλά δεν θέλετε να εμφανίζονται ενσωματωμένα. Αυτά τα αρχεία εμφανίζονται ως συνημμένα στο email αλλά δεν εμφανίζονται στο σώμα του μηνύματος.
- Αποθέστε εικόνες εδώ: Αποθέστε τις εικόνες που θέλετε να εμφανίζονται ενσωματωμένα, στο σώμα του μηνύματος email.
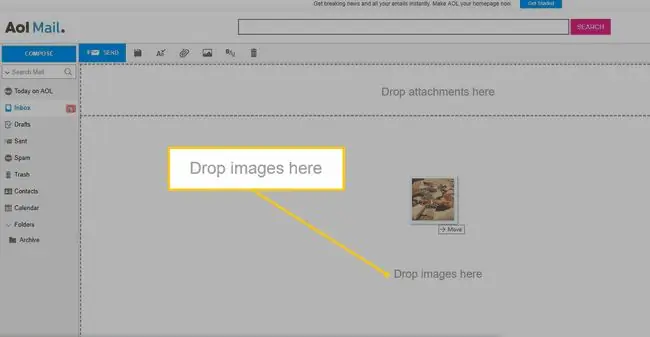
Κατώτατη γραμμή
Εάν εισάγετε μια εικόνα στο κείμενο ενός email, αλλά δεν είναι ακριβώς εκεί που θέλετε να εμφανίζεται, μετακινήστε την σύροντάς την σε μια νέα θέση. Καθώς μετακινείτε την εικόνα, γίνεται διαφανής, ώστε να μπορείτε να δείτε το κείμενο πίσω από αυτήν. Αναζητήστε τον κέρσορα στο κείμενο. μετακινείται καθώς σύρετε την εικόνα γύρω από το χώρο μηνυμάτων. Τοποθετήστε τον κέρσορα στο σημείο που θέλετε να εμφανίζεται η εικόνα και, στη συνέχεια, αφήστε τον.
Αλλαγή του μεγέθους εμφάνισης των εισαγόμενων εικόνων
AOL Mail μειώνει αυτόματα το μέγεθος εμφάνισης της εικόνας που έχει εισαχθεί. Αυτό δεν επηρεάζει τη συνημμένη εικόνα, αλλά μόνο το μέγεθος στο οποίο εμφανίζεται στο σώμα του μηνύματος ηλεκτρονικού ταχυδρομείου. Για να μειώσετε τα μεγάλα αρχεία εικόνας, αλλάξτε το μέγεθος της εικόνας πριν την εισαγάγετε στο email για να μειώσετε τα μεγέθη λήψης.
- Τοποθετήστε τον κέρσορα του ποντικιού πάνω στην εικόνα.
-
Κάντε κλικ στο εικονίδιο Ρυθμίσεις που εμφανίζεται στην επάνω αριστερή γωνία της εικόνας.

Image -
Επιλέξτε Small, Μεσαίο ή Μεγάλο για το μέγεθος εικόνας.

Image - Αλλάξτε τις επιλογές στοίχισης ή αναδίπλωσης κειμένου, εάν το επιλέξετε.
Διαγραφή μιας εικόνας που έχει εισαχθεί
Για να αφαιρέσετε μια εικόνα που έχει εισαχθεί από ένα μήνυμα ηλεκτρονικού ταχυδρομείου:
- Τοποθετήστε το δείκτη του ποντικιού πάνω από την ανεπιθύμητη εικόνα.
- Επιλέξτε το X στην επάνω δεξιά γωνία της εικόνας.






