Τα Έγγραφα Google δεν κάνουν τη δημιουργία φακέλων εύκολη διαδικασία. Σε αντίθεση με άλλους επεξεργαστές κειμένου, δεν υπάρχουν ενσωματωμένα κουμπιά μενού ή πρότυπα φακέλων για να δημιουργήσετε αμέσως μια σελίδα προκαθορισμένου μεγέθους για να την αξιοποιήσετε.
Υπάρχει, ωστόσο, πρόσθετη υποστήριξη. Μπορείτε να εγκαταστήσετε ένα πρόσθετο φακέλου Εγγράφων Google για πρόσβαση σε μια λίστα μεγεθών σελίδων που μεταμορφώνουν το έγγραφο σε δευτερόλεπτα. Το μόνο που χρειάζεται να κάνετε είναι να το επεξεργαστείτε με ονόματα και διευθύνσεις και θα είστε έτοιμοι να εκτυπώσετε τους δικούς σας φακέλους.
Αυτές οι οδηγίες λειτουργούν από τον ιστότοπο για υπολογιστές σε οποιοδήποτε σύγχρονο πρόγραμμα περιήγησης, όπως το Chrome, το Edge κ.λπ.
Εγκατάσταση πρόσθετου προτύπου φακέλου
Η εκτύπωση φακέλων περιλαμβάνει κυρίως την επιλογή του σωστού μεγέθους σελίδας. Η Google έχει μια χούφτα προκαθορισμένα μεγέθη στη ρύθμιση της σελίδας, αλλά θα χρησιμοποιήσουμε ένα πρόσθετο για να το κάνουμε ακόμα πιο εύκολο.
- Μετάβαση στο Πρόσθετα > Λήψη πρόσθετων.
-
Αναζητήστε ένα πρόσθετο όπως Ορισμός μεγέθους σελίδας A που υποστηρίζει την αλλαγή του μεγέθους χαρτιού. Επιλέξτε το όταν το δείτε και, στη συνέχεια, επιλέξτε Εγκατάσταση ακολουθούμενο από Συνέχεια (ίσως χρειαστεί επίσης να του επιτρέψετε να αποκτήσει πρόσβαση στον λογαριασμό σας Google). Ο ορισμός μεγέθους σελίδας A είναι αυτό που θα χρησιμοποιήσουμε για το υπόλοιπο αυτού του άρθρου.

Image - Κλείστε το πλαίσιο επιβεβαίωσης εγκατάστασης και το παράθυρο πρόσθετου και, στη συνέχεια, ανοίξτε το έγγραφο που θέλετε να χρησιμοποιήσετε ως φάκελο. Είναι εντάξει αν έχει ήδη γραμμένες διευθύνσεις ή μπορείτε να ξεκινήσετε από την αρχή.
-
Επιστρέψτε στο μενού Πρόσθετα, αλλά αυτή τη φορά επιλέξτε Ορισμός μεγέθους σελίδας Α για να δείτε μια πλήρη λίστα όλων των υποστηριζόμενα μεγέθη χαρτιού.

Image -
Επιλέξτε ένα από τα μεγέθη για να μετατρέψετε αμέσως το έγγραφο. Θα πρέπει να ξέρετε ποιο είναι το μέγεθος του φακέλου σας για να μπορείτε να τον ταιριάξετε σε χιλιοστά.
Εάν το μέγεθος του φακέλου που χρειάζεστε δεν αναφέρεται, μπορείτε να επιλέξετε ένα διαφορετικό πρόσθετο που ονομάζεται Page Sizer, το οποίο σας επιτρέπει να ορίσετε οποιοδήποτε μέγεθος. Εάν έχετε χαθεί όσον αφορά τα μεγέθη φακέλων, εδώ είναι μια λίστα με τυπικά μεγέθη φακέλων. υπάρχουν επίσης μετατροπές μεταξύ χιλιοστών και ιντσών.
Προσθήκη διευθύνσεων στον φάκελο
Τώρα που δημιουργήσατε τη σελίδα σε μέγεθος φακέλου, μπορείτε να την επεξεργαστείτε ώστε να περιλαμβάνει διευθύνσεις και ονόματα. Κάντε τη γραμματοσειρά όποιο χρώμα και μέγεθος θέλετε, ακριβώς σαν να επεξεργάζεστε ένα κανονικό έγγραφο.
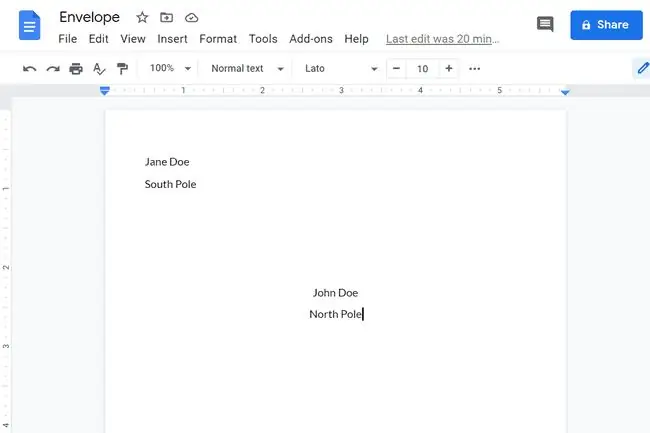
Πιθανότατα θα χρειαστεί να κάνετε διπλό κλικ στην ενότητα κεφαλίδας για να γράψετε τη διεύθυνση επιστροφής. Το κλειδί Tab είναι ο φίλος σας εδώ, επομένως το χρησιμοποιείτε όταν χρειάζεται για σκοπούς ευθυγράμμισης.
Εάν χρειάζεστε τη διεύθυνση επιστροφής για να κάθεστε πιο κοντά στο αριστερό περιθώριο, μπορείτε ελεύθερα να αλλάξετε το μέγεθος του περιθωρίου μέσω Αρχείο > Ρύθμιση σελίδας. Ορίστε το αριστερό περιθώριο σε 0, ώστε να μπορείτε να ρυθμίσετε ακριβώς πού πρέπει να βρίσκεται η διεύθυνση.
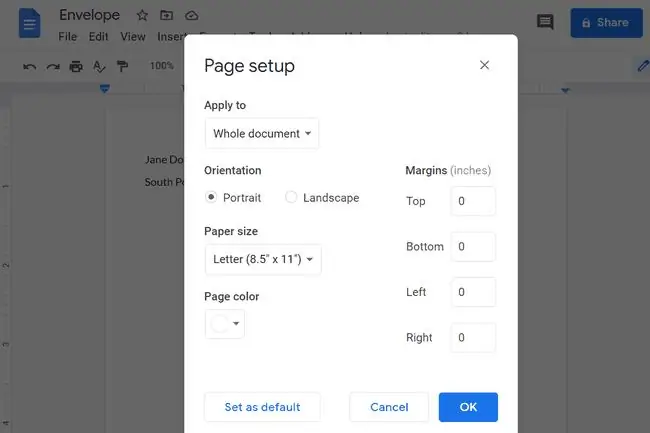
Δημιουργήστε ένα πρότυπο φακέλου Εγγράφων Google
Με τη σελίδα διαμορφωμένη με ακρίβεια και τις διευθύνσεις τοποθετημένες σωστά, έχετε τώρα ένα πρότυπο φακέλου. Μπορείτε να το επεξεργαστείτε όταν θέλετε να εκτυπώσετε άλλους φακέλους ή να το μετατρέψετε σε πρότυπο αντιγράφοντάς το όσες φορές θέλετε.
Μεταβείτε στο Αρχείο > Δημιουργήστε ένα αντίγραφο για να το αντιγράψετε και να διατηρήσετε το πρωτότυπο. Ονομάστε το κάτι διαφορετικό και επεξεργαστείτε το με διαφορετική διεύθυνση για να δημιουργήσετε έναν άλλο φάκελο.






