Τι πρέπει να γνωρίζετε
- Σε ένα πρόγραμμα περιήγησης, ανοίξτε το μήνυμα, επιλέξτε το εικονίδιο με τις τρεις κουκκίδες, κάντε κλικ στο Δημιουργία συμβάντος και προσθέστε όποιες πληροφορίες θέλετε.
- Στην εφαρμογή, μεταβείτε στο Ρυθμίσεις > Εκδηλώσεις από το Gmail και μετακινήστε το ρυθμιστικό στο Ενεργόθέση.
Δείτε πώς μπορείτε να δημιουργήσετε ένα συμβάν του Ημερολογίου Google με βάση ένα μήνυμα ηλεκτρονικού ταχυδρομείου που περιέχει πληροφορίες σχετικά με το συμβάν σε ένα πρόγραμμα περιήγησης ή στην εφαρμογή Gmail για κινητά.
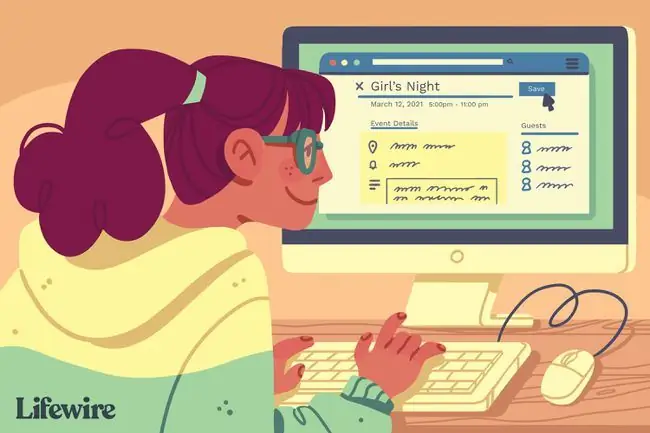
Πώς να δημιουργήσετε ένα συμβάν Ημερολογίου Google από ένα μήνυμα ηλεκτρονικού ταχυδρομείου σε ένα πρόγραμμα περιήγησης
Εάν έχετε πρόσβαση στο Gmail σε πρόγραμμα περιήγησης υπολογιστή, τα βήματα για την προσθήκη ενός συμβάντος ημερολογίου διαφέρουν από τη χρήση του Gmail σε μια εφαρμογή για κινητά.
- Ανοίξτε το μήνυμα στο Gmail και κάντε κλικ στο εικονίδιο με τις τρεις κουκκίδες στη γραμμή εργαλείων. Εναλλακτικά, μπορείτε να πατήσετε το πλήκτρο τελείας εάν έχετε ενεργοποιημένες τις συντομεύσεις πληκτρολογίου Gmail.
-
Επιλέξτε Δημιουργία συμβάντος για να ανοίξετε μια οθόνη Ημερολογίου Google. Το Ημερολόγιο Google συμπληρώνει το όνομα της εκδήλωσης με τη γραμμή θέματος του μηνύματος ηλεκτρονικού ταχυδρομείου και την περιοχή περιγραφής με τα περιεχόμενα του κύριου μέρους του μηνύματος ηλεκτρονικού ταχυδρομείου. Κάντε τις απαραίτητες αλλαγές σε αυτές τις δύο περιοχές.

Image -
Επιλέξτε ημερομηνία, ώρα έναρξης και ώρα λήξης από τα αναπτυσσόμενα μενού κάτω από το όνομα του συμβάντος στο επάνω μέρος της οθόνης, εάν δεν μεταφέρονται από το email. Εάν το συμβάν είναι ολοήμερο ή επαναλαμβάνεται σε τακτά χρονικά διαστήματα, κάντε τις απαραίτητες επιλογές στην περιοχή ημερομηνιών.

Image -
Προσθήκη τοποθεσίας για την εκδήλωση.

Image -
Ορίστε μια ειδοποίηση για να σας υπενθυμίζει το συμβάν την καθορισμένη ώρα.

Image -
Ορίστε ένα χρώμα για να υποδείξετε εάν είστε απασχολημένοι ή ελεύθεροι κατά τη διάρκεια της εκδήλωσης.

Image -
Πατήστε Αποθήκευση για να αποθηκεύσετε το συμβάν στο ημερολόγιό σας. Εάν χρειαστεί να κάνετε οποιεσδήποτε αλλαγές αργότερα, επιλέξτε το συμβάν στο ημερολόγιο και, στη συνέχεια, κάντε κλικ στο εικονίδιο Pencil για να επεξεργαστείτε το συμβάν.

Image
Προσθήκη συμβάντων Gmail αυτόματα στο Ημερολόγιο Google χρησιμοποιώντας μια εφαρμογή για κινητά
Εάν χρησιμοποιείτε και το Gmail και το Ημερολόγιο Google στην κινητή συσκευή σας, οι κρατήσεις και ορισμένα συμβάντα μπαίνουν αυτόματα στο ημερολόγιό σας. Αυτή η εύχρηστη λειτουργία ισχύει για εκδηλώσεις σε μηνύματα ηλεκτρονικού ταχυδρομείου επιβεβαίωσης από εταιρείες σχετικά με κρατήσεις ξενοδοχείων, εστιατορίων και πτήσεων, καθώς και για εκδηλώσεις με εισιτήρια, όπως ταινίες και συναυλίες.
- Ανοίξτε την εφαρμογή Ημερολόγιο Google στην κινητή συσκευή σας. Αναπτύξτε το εικονίδιο menu στο επάνω μέρος της οθόνης και πατήστε Ρυθμίσεις.
- Πατήστε Εκδηλώσεις από το Gmail.
-
Η οθόνη που ανοίγει περιέχει τις πληροφορίες σύνδεσής σας στο Google και ένα ρυθμιστικό ενεργοποίησης/απενεργοποίησης δίπλα στο Εκδηλώσεις από το Gmail. Πατήστε το ρυθμιστικόγια να το μετακινήσετε στη θέση ενεργοποίησης. Τώρα, όταν λαμβάνετε ένα μήνυμα ηλεκτρονικού ταχυδρομείου στην εφαρμογή σας Gmail σχετικά με μια εκδήλωση όπως μια συναυλία, μια κράτηση σε εστιατόριο ή μια πτήση, προστίθεται αυτόματα στο ημερολόγιό σας. Μπορείτε να διαγράψετε ένα μεμονωμένο συμβάν ή να απενεργοποιήσετε αυτήν τη λειτουργία εάν δεν θέλετε να προστίθενται αυτόματα συμβάντα.
Αν αργότερα λάβετε ένα μήνυμα ηλεκτρονικού ταχυδρομείου που ενημερώνει το συμβάν-με μια αλλαγή ώρας, για παράδειγμα-αυτή η αλλαγή προστίθεται αυτόματα στο συμβάν ημερολογίου. Δεν μπορείτε να επεξεργαστείτε αυτά τα συμβάντα μόνοι σας, αλλά μπορείτε να τα διαγράψετε εάν χρειάζεται.

Image






