Είστε έτοιμοι να βουτήξετε στο PowerPoint για πρώτη φορά; Η διαδικασία μπορεί να φαίνεται τρομακτική, αλλά είναι αρκετά εύκολο να την μάθεις. Ακολουθήστε αυτούς τους προτεινόμενους συνδέσμους που θα σας βοηθήσουν να κατανοήσετε τη γλώσσα του PowerPoint, να σχεδιάσετε μια επιτυχημένη παρουσίαση και να την εκτελέσετε με ευκολία.
Οι πληροφορίες σε αυτό το άρθρο ισχύουν για το PowerPoint 2019, 2016, 2013, 2010, 2007. PowerPoint για Microsoft 365 και PowerPoint για Mac.
Γνωρίστε το PowerPoint Lingo
Υπάρχουν όροι που είναι συγκεκριμένοι για το λογισμικό παρουσίασης. Το ωραίο μέρος είναι ότι μόλις μάθετε όρους συγκεκριμένους για το PowerPoint, αυτοί οι ίδιοι όροι χρησιμοποιούνται σε παρόμοια προγράμματα λογισμικού όπως το Google Docs και το Apple Keynote.
Οι 10 πιο συνηθισμένοι όροι του PowerPoint
Μάθετε τα κλειδιά για μια επιτυχημένη παρουσίαση
Οι περισσότεροι άνθρωποι βουτούν αμέσως και γράφουν την παρουσίασή τους καθώς πηγαίνουν. Ωστόσο, οι καλύτεροι παρουσιαστές δεν λειτουργούν έτσι. ξεκινούν προγραμματίζοντας τις παρουσιάσεις τους.
- Το κλειδί για μια επιτυχημένη παρουσίαση
- Τέσσερα μέρη για μια επιτυχημένη παρουσίαση
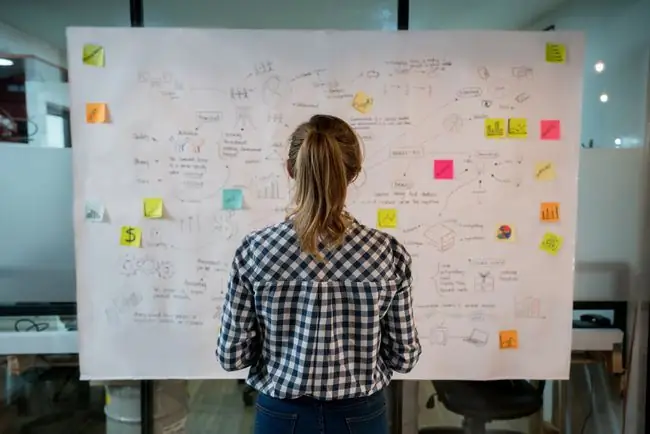
Άνοιγμα PowerPoint για πρώτη φορά
Η πρώτη σας προβολή του PowerPoint φαίνεται αρκετά ήπια. Υπάρχει μια μεγάλη σελίδα, που ονομάζεται διαφάνεια. Κάθε παρουσίαση ξεκινά με έναν τίτλο και το PowerPoint σας παρουσιάζει μια διαφάνεια τίτλου. Απλώς πληκτρολογήστε το κείμενό σας στα παρεχόμενα πλαίσια κειμένου.
Μεταβείτε στην Αρχική και επιλέξτε Νέα διαφάνεια για να προσθέσετε μια κενή διαφάνεια με σύμβολα κράτησης θέσης για τίτλο και κείμενο στην παρουσίασή σας. Αυτή είναι η προεπιλεγμένη διάταξη διαφανειών και είναι μία από τις πολλές επιλογές. Υπάρχουν πολλές επιλογές για να διαλέξετε για τον τρόπο που θέλετε να φαίνεται η διαφάνειά σας.
- Διατάξεις διαφανειών στο PowerPoint
- Διαφορετικοί τρόποι προβολής διαφανειών PowerPoint
Ντύστε τις διαφάνειές σας
Εάν αυτή είναι η πρώτη σας παρουσίαση PowerPoint, μπορεί να ανησυχείτε ότι δεν θα δώσει τη σωστή εντύπωση. Διευκολύνετε τον εαυτό σας και χρησιμοποιήστε ένα από τα πολλά θέματα σχεδίασης ή πρότυπα σχεδίασης του PowerPoint για να δημιουργήσετε μια παρουσίαση που να είναι συντονισμένη και επαγγελματική. Επιλέξτε ένα σχέδιο που ταιριάζει στο θέμα σας και είστε έτοιμοι.
Εφαρμογή προτύπου σχεδίασης στο PowerPoint

Εξασκηθείτε στην Παρουσίασή σας
Το κοινό σας δεν ήρθε να δει την παρουσίασή σας στο PowerPoint. Ήρθαν να σε δουν. Εσείς είστε η παρουσίαση και το PowerPoint είναι ο βοηθός για να μεταδώσετε το μήνυμά σας.
Χρησιμοποιήστε αυτές τις συμβουλές για να κάνετε μια αποτελεσματική και επιτυχημένη παρουσίαση.
- 10 Συμβουλές για να γίνεις καλύτερος παρουσιαστής
- Τα 10 πιο συνηθισμένα λάθη παρουσίασης
- Δημιουργία παρουσιάσεων στην τάξη που αξίζει ένα 'Α'
Εισαγωγή φωτογραφιών σε μια παρουσίαση
Ακριβώς όπως λέει αυτό το παλιό κλισέ, μια εικόνα αξίζει όσο χίλιες λέξεις. Κάντε ένα αντίκτυπο με την παρουσίασή σας προσθέτοντας διαφάνειες που περιλαμβάνουν μόνο εικόνες για να κάνετε την άποψή σας.
Προσθήκη εικόνων ή Clip Art στις διαφάνειες του PowerPoint
Κατώτατη γραμμή
Εάν η παρουσίασή σας αφορά δεδομένα, προσθέστε ένα γράφημα με τα ίδια δεδομένα αντί για κείμενο. Οι περισσότεροι άνθρωποι μαθαίνουν οπτικά, επομένως το να βλέπεις είναι να πιστεύεις.
Προσθήκη κίνησης με κινούμενα σχέδια
Βάλτε λίγη κίνηση στην παρουσίασή σας στο PowerPoint με απλά κινούμενα σχέδια. Κινούμενο κείμενο έτσι ώστε να εμφανίζεται μαγικά στην οθόνη. Ζωντανέψτε εικόνες και άλλα γραφικά ώστε να χορεύουν στην θέα. Μερικά κινούμενα σχέδια κρατούν ζωντανή την παρουσίασή σας.
Όλα για τα κινούμενα σχέδια στο PowerPoint

Μετάβαση από τη μία διαφάνεια στην άλλη
Υπάρχουν δύο τρόποι για να δημιουργήσετε κίνηση σε μια παρουσίαση PowerPoint. Το πρώτο είναι animation. Η δεύτερη προώθηση ολισθαίνει με ενδιαφέρον τρόπο. αυτές ονομάζονται μεταβάσεις.
- Μεταβάσεις διαφανειών για διαφάνειες PowerPoint
- 5 Συμβουλές σχετικά με τις μεταβάσεις διαφανειών στο PowerPoint






