Οι σελιδοδείκτες τείνουν να ξεφεύγουν από τον έλεγχο. Ένας τρόπος για να τα αποκτήσετε και να τα διατηρήσετε υπό έλεγχο είναι να τα αποθηκεύσετε σε φακέλους. Φυσικά, η διαδικασία είναι ευκολότερη εάν ρυθμίσετε φακέλους πριν αρχίσετε να προσθέτετε και να επεξεργάζεστε σελιδοδείκτες, αλλά ποτέ δεν είναι αργά για να οργανωθείτε.
Τα βήματα και τα στιγμιότυπα οθόνης εδώ πραγματοποιήθηκαν στην έκδοση 13.0.3 του Safari, αλλά θα πρέπει να ισχύουν και για παλαιότερες εκδόσεις.
The Safari Sidebar
Ο ευκολότερος τρόπος διαχείρισης των σελιδοδεικτών σας είναι μέσω της πλαϊνής γραμμής του Safari (μερικές φορές αναφέρεται ως πρόγραμμα επεξεργασίας σελιδοδεικτών). Για πρόσβαση στην πλαϊνή γραμμή του Safari, κάντε κλικ στο Σελιδοδείκτες > Εμφάνιση σελιδοδεικτών Σε παλαιότερες εκδόσεις του Safari, το στοιχείο μενού μπορεί να λέει Εμφάνιση όλων των σελιδοδεικτών
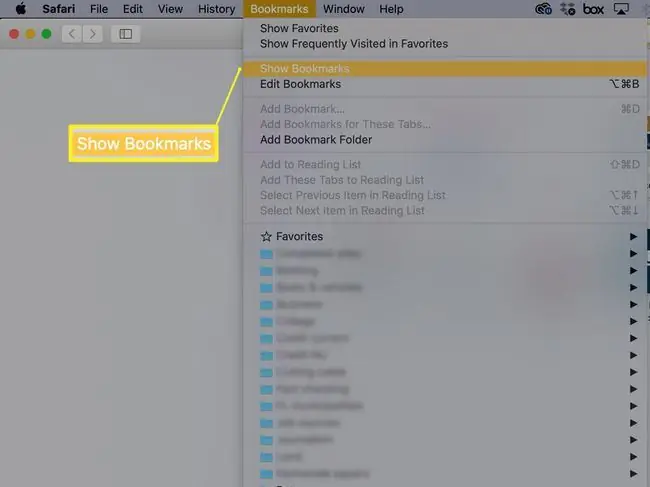
Μια εναλλακτική μέθοδος για την αποκάλυψη της πλευρικής γραμμής του Safari είναι να χρησιμοποιήσετε το κουμπί Sidebar στη γραμμή εργαλείων του Safari.
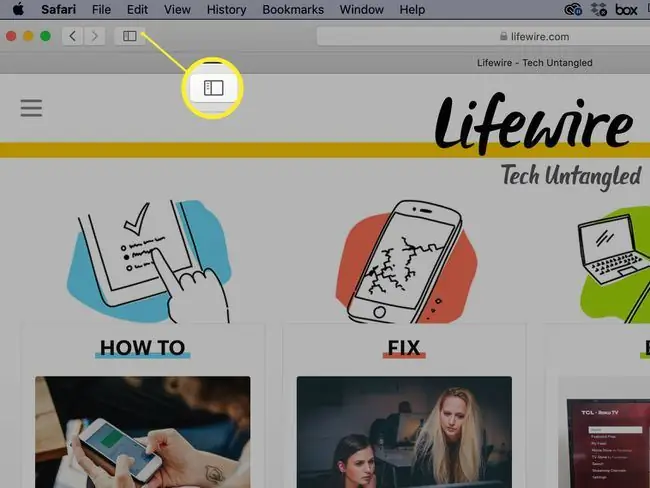
Με ανοιχτή την πλευρική γραμμή Safari, μπορείτε να προσθέσετε, να επεξεργαστείτε και να διαγράψετε σελιδοδείκτες, καθώς και να προσθέσετε ή να διαγράψετε φακέλους ή υποφακέλους.
Υπάρχουν δύο κύρια μέρη για αποθήκευση σελιδοδεικτών και φακέλων σελιδοδεικτών: η γραμμή Αγαπημένα και το μενού Σελιδοδείκτες.
The Favorites Bar
Η γραμμή Αγαπημένα βρίσκεται κοντά στην κορυφή του παραθύρου του Safari. Μπορεί να μην είναι ορατό ανάλογα με το πώς έχετε ρυθμίσει το Safari, αλλά είναι εύκολο να το ενεργοποιήσετε: Απλώς επιλέξτε το Προβολή > Εμφάνιση γραμμής αγαπημένων…
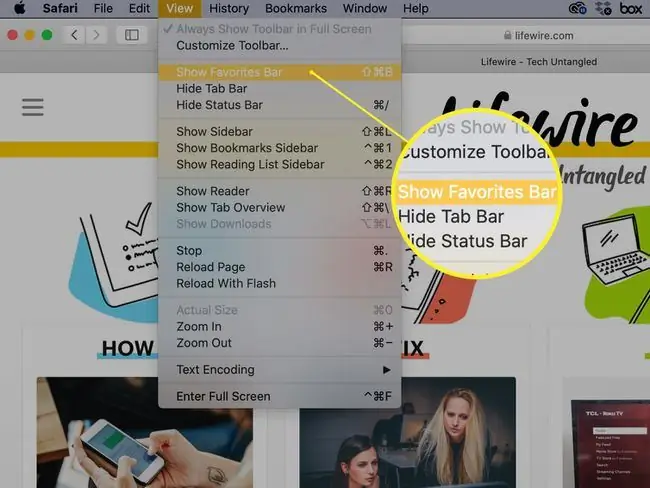
Η γραμμή Αγαπημένα είναι ένα εξαιρετικό μέρος για να κρατάτε τους αγαπημένους σας ιστότοπους εύχρηστους, είτε ως μεμονωμένοι σύνδεσμοι είτε σε φακέλους. Ο αριθμός των μεμονωμένων συνδέσμων που μπορείτε να αποθηκεύσετε οριζόντια στη γραμμή εργαλείων περιορίζεται φυσικά στο πλάτος της οθόνης σας, αλλά σας επιτρέπει να τους βλέπετε και να έχετε πρόσβαση χωρίς να κάνετε κλικ σε ένα αναπτυσσόμενο μενού. Εάν τοποθετήσετε συνδέσμους αντί φακέλους στη γραμμή Σελιδοδείκτες, μπορείτε να αποκτήσετε πρόσβαση στους πρώτους εννέα από αυτούς χρησιμοποιώντας συντομεύσεις πληκτρολογίου και όχι το ποντίκι.
Η χρήση φακέλων αντί συνδέσμων στη γραμμή Αγαπημένα καθιστά μια σχεδόν ατελείωτη σειρά ιστοτόπων άμεσα διαθέσιμη από τη γραμμή. Διαφορετικά, σκεφτείτε να κάνετε κράτηση στη γραμμή Αγαπημένα για ιστότοπους που επισκέπτεστε καθημερινά ή τουλάχιστον μία φορά την εβδομάδα και αποθηκεύστε οτιδήποτε άλλο στο μενού Σελιδοδείκτες.
Το μενού σελιδοδεικτών
Το μενού Σελιδοδείκτες παρέχει αναπτυσσόμενη πρόσβαση σε σελιδοδείκτες ή/και φακέλους σελιδοδεικτών, ανάλογα με τον τρόπο με τον οποίο αποφασίζετε να το οργανώσετε. Παρέχει επίσης έναν δεύτερο τρόπο πρόσβασης στη γραμμή Αγαπημένα, καθώς και σε εντολές που σχετίζονται με σελιδοδείκτες. Εάν απενεργοποιήσετε τη γραμμή Αγαπημένα, ίσως για να αποκτήσετε περισσότερη ακίνητη περιουσία στην οθόνη, μπορείτε να έχετε πρόσβαση σε αυτήν από το μενού Σελιδοδείκτες.
Προσθήκη φακέλου στη γραμμή αγαπημένων ή στο μενού σελιδοδεικτών
Η προσθήκη ενός φακέλου στη γραμμή Αγαπημένα ή στο μενού Σελιδοδείκτες είναι εύκολη. Το πιο δύσκολο κομμάτι είναι να αποφασίσετε πώς να ρυθμίσετε τους φακέλους σας. Ορισμένες κατηγορίες, όπως Ειδήσεις, Αθλητισμός, Καιρός, Τεχνολογία, Εργασία, Ταξίδια και Αγορές, είναι καθολικές ή τουλάχιστον αρκετά προφανείς. Άλλα, όπως η χειροτεχνία, η κηπουρική, η ξυλουργική ή τα κατοικίδια, είναι πιο προσωπικά.
Σκεφτείτε να προσθέσετε μια κατηγορία Temp για να κρατήσετε τους ιστότοπους που ενδέχεται να επισκεφτείτε για λίγο, αλλά θέλετε να επιστρέψετε αργότερα, όταν έχετε περισσότερο χρόνο. Αυτοί θα πρέπει να είναι ιστότοποι στους οποίους δεν θα προσθέτατε μόνιμα σελιδοδείκτες, αλλά είναι αρκετά ενδιαφέροντες για να ελέγξετε - απλώς όχι αυτήν τη στιγμή. Εάν τα μαζέψετε σε έναν φάκελο Temp, θα εξακολουθήσουν να συσσωρεύονται τρομακτικά γρήγορα, αλλά τουλάχιστον θα βρίσκονται όλα σε ένα μέρος.
Ονομασία των σελιδοδεικτών σας
Για να προσθέσετε έναν φάκελο:
-
Επιλέξτε Σελιδοδείκτες > Προσθήκη φακέλου σελιδοδεικτών. Ένας νέος φάκελος με το όνομα un titled folder θα εμφανιστεί στο κάτω μέρος της ενότητας Bookmarks, έτοιμος να τον αλλάξετε.

Image -
Πληκτρολογήστε ένα νέο όνομα και πατήστε Return ή Enter.
Αν κατά λάθος κάνετε κλικ μακριά από το φάκελο προτού έχετε την ευκαιρία να τον ονομάσετε, κάντε δεξί κλικ στον φάκελο και επιλέξτε Επεξεργασία ονόματος από το αναδυόμενο μενού. Εάν αλλάξετε γνώμη σχετικά με τον φάκελο, κάντε δεξί κλικ σε αυτόν και επιλέξτε Remove (ή Διαγραφή, ανάλογα με την έκδοση του Safari) από το pop -επάνω μενού.
-
Επιλέξτε και σύρετε το φάκελο στη γραμμή Αγαπημένα ή στην καταχώρηση μενού Σελιδοδείκτες στην πλαϊνή γραμμή, ανάλογα με το πού θέλετε να αποθηκεύσετε αυτό.
Είτε αποφασίσετε να προσθέσετε μεμονωμένους σελιδοδείκτες ή φακέλους στη γραμμή Αγαπημένα, διατηρήστε τα ονόματά τους σύντομα, ώστε να μπορείτε να χωρέσετε περισσότερους από αυτούς. Τα σύντομα ονόματα δεν είναι κακό ιδέα στο μενού Σελιδοδείκτες, αλλά έχετε περισσότερα περιθώρια εδώ επειδή οι σύνδεσμοι εμφανίζονται σε μια ιεραρχική λίστα.
Προσθήκη υποφακέλων σε φακέλους
Αν τείνετε να συλλέγετε πολλούς σελιδοδείκτες, σκεφτείτε να προσθέσετε υποφακέλους σε ορισμένες από τις κατηγορίες φακέλων. Για παράδειγμα, μπορεί να έχετε έναν φάκελο ανώτατου επιπέδου που ονομάζεται Home που περιλαμβάνει υποφάκελους που ονομάζονται Cooking, Διακόσμηση, και Gardening Για να προσθέσετε έναν υποφάκελο:
-
Άνοιγμα της πλαϊνής γραμμής του Safari (Σελιδοδείκτες > Εμφάνιση σελιδοδεικτών).

Image - Επιλέξτε την Γραμμή Αγαπημένων ή την καταχώρηση Μενού Σελιδοδεικτών, ανάλογα με τη θέση του φακέλου ανώτατου επιπέδου.
-
Επιλέξτε τον φάκελο προορισμού και, στη συνέχεια, το βέλος που βλέπει προς τα δεξιά στα αριστερά του για να εμφανίσετε τα περιεχόμενα του φακέλου (ακόμα κι αν ο φάκελος είναι κενός). Εάν δεν το κάνετε αυτό, ένας νέος φάκελος που δημιουργείτε θα προστεθεί στο ίδιο επίπεδο με τον υπάρχοντα φάκελο και όχι εντός του φακέλου.

Image -
Από το μενού Σελιδοδείκτες, επιλέξτε Προσθήκη φακέλου σελιδοδεικτών. Ένας νέος υποφάκελος θα εμφανιστεί στον επιλεγμένο φάκελο, με το όνομά του (un titled folder) επισημασμένο και έτοιμο για επεξεργασία. Πληκτρολογήστε ένα νέο όνομα και πατήστε Return ή Enter.

Image Αν αντιμετωπίζετε προβλήματα με την εμφάνιση των υποφακέλων στον επιλεγμένο φάκελο, απλώς σύρετε τον υποφάκελο στον φάκελο που θέλετε να καταλάβει ο υποφάκελος.
- Για να προσθέσετε περισσότερους υποφακέλους στον ίδιο φάκελο, επιλέξτε ξανά το φάκελο και, στη συνέχεια, επιλέξτε Σελιδοδείκτες > Προσθήκη φακέλου σελιδοδεικτών. Επαναλάβετε τη διαδικασία μέχρι να προσθέσετε όλους τους επιθυμητούς υποφακέλους, αλλά αντισταθείτε στην επιθυμία να παρασυρθείτε.
Οργάνωση φακέλων στη γραμμή αγαπημένων
Η αναδιάταξη των φακέλων στη γραμμή Αγαπημένα είναι εύκολη. Μπορείτε να το κάνετε αυτό με δύο τρόπους: απευθείας στη γραμμή Αγαπημένα ή στην πλευρική γραμμή του Safari:
- Επιλέξτε το φάκελο που θέλετε να μετακινήσετε και σύρετέ τον στη θέση προορισμού του στη γραμμή Αγαπημένα. Οι άλλοι φάκελοι θα απομακρυνθούν για να τον χωρέσουν.
- Επιλέξτε Σελιδοδείκτες > Εμφάνιση σελιδοδεικτών Στην πλαϊνή γραμμή του Safari, κάντε κλικ στο Αγαπημένα. Για να μετακινηθείτε έναν φάκελο, κάντε κλικ και κρατήστε πατημένο το εικονίδιο του φακέλου και, στη συνέχεια, σύρετέ τον στην επιθυμητή θέση. Μπορείτε να μετακινήσετε έναν φάκελο σε διαφορετική θέση στο ίδιο επίπεδο στην ιεραρχία ή να τον σύρετε σε άλλο φάκελο.
Η πρώτη επιλογή είναι πιο εύκολη εάν αναδιατάσσετε φακέλους ανώτατου επιπέδου. η δεύτερη επιλογή είναι αυτή που θα επιλέξετε εάν θέλετε να αναδιατάξετε τους υποφακέλους.
Οργάνωση, διαγραφή και μετονομασία φακέλων
Για να αναδιατάξετε τους φακέλους των σελιδοδεικτών σας, ανοίξτε την πλαϊνή γραμμή Σελιδοδείκτες και απλώς σύρετε τους φακέλους στις επιθυμητές θέσεις.
Για να διαγράψετε έναν φάκελο από το μενού Σελιδοδείκτες ή τη γραμμή Αγαπημένα, κάντε δεξί κλικ στον φάκελο και επιλέξτε Remove από το αναδυόμενο μενού.
Ελέγξτε πρώτα τον φάκελο για να βεβαιωθείτε ότι δεν περιέχει σελιδοδείκτες ή υποφακέλους που θέλετε να αποθηκεύσετε αλλού.
Για να μετονομάσετε έναν φάκελο, κάντε δεξί κλικ σε αυτόν και επιλέξτε Μετονομασία (οι παλιότερες εκδόσεις του Safari χρησιμοποιούσαν Επεξεργασία ονόματος) από το παράθυρο -επάνω μενού. Το όνομα του φακέλου θα επισημανθεί, έτοιμο για επεξεργασία. Πληκτρολογήστε ένα νέο όνομα και πατήστε Return ή Enter.






