Τι πρέπει να γνωρίζετε
- Κάντε δεξί κλικ στη μικρογραφία της διαφάνειας που θέλετε να αντιγράψετε, επιλέξτε Αντιγραφή και, στη συνέχεια, κάντε δεξί κλικ σε μια κενή περιοχή του παραθύρου Διαφάνειες όπου θέλετε να την τοποθετήσετε.
- Εναλλακτική μέθοδος: Κάντε κλικ και σύρετε τη μικρογραφία της διαφάνειας που θέλετε να αντιγράψετε στο παράθυρο Διαφάνειες της παρουσίασης προορισμού.
- Σημείωση: Όταν χρησιμοποιείτε τη μέθοδο κλικ και μεταφοράς, η αντιγραμμένη διαφάνεια παίρνει το θέμα σχεδίασης της παρουσίασης προορισμού.
Αυτό το άρθρο εξηγεί πώς να αντιγράψετε μια διαφάνεια στο PowerPoint από μια άλλη παρουσίαση του PowerPoint. Οι οδηγίες σε αυτό το άρθρο ισχύουν για τα PowerPoint 2019, 2016, 2013, 2010, 2007, 2003 και PowerPoint για Microsoft 365.
Μέθοδος αντιγραφής και επικόλλησης στο PowerPoint
Ένας γρήγορος τρόπος για να χρησιμοποιήσετε διαφάνειες από μια παρουσίαση σε άλλη παρουσίαση είναι να αντιγράψετε τις διαφάνειες που θέλετε να χρησιμοποιήσετε και να επικολλήσετε αυτές τις διαφάνειες στη νέα παρουσίαση.
- Ανοίξτε και τις δύο παρουσιάσεις για να τις εμφανίσετε ταυτόχρονα στην οθόνη. Η αρχική παρουσίαση περιέχει τις διαφάνειες που σκοπεύετε να αντιγράψετε , και η παρουσίαση προορισμού είναι όπου θα πάνε. Η παρουσίαση προορισμού μπορεί να είναι μια υπάρχουσα παρουσίαση ή μια νέα παρουσίαση.
- Στην κορδέλα, μεταβείτε στην καρτέλα Προβολή.
- Στην ομάδα Window, επιλέξτε Ταξινόμηση όλων. Στο PowerPoint 2003, επιλέξτε Window > Τακτοποίηση όλων από το κύριο μενού.
-
Στο παράθυρο Διαφάνειες της αρχικής παρουσίασης, κάντε δεξί κλικ στη μικρογραφία της διαφάνειας που πρόκειται να αντιγραφεί.
- Επιλέξτε Αντιγραφή από το μενού συντόμευσης.
- Στην παρουσίαση προορισμού, κάντε δεξί κλικ σε μια κενή περιοχή του παραθύρου Slides όπου θέλετε να τοποθετήσετε την αντιγραμμένη διαφάνεια. Μπορεί να τοποθετηθεί οπουδήποτε στη σειρά των διαφανειών της παρουσίασης.
-
Διαλέξτε μια επιλογή Επικόλλησης. Στο PowerPoint 2019, 2016, 2013 και 2010, έχετε τρεις επιλογές:
- Χρήση θέματος προορισμού (H): Η αντιγραμμένη διαφάνεια θα χρησιμοποιεί το ίδιο θέμα με την παρουσίαση του PowerPoint στην οποία έχει επικολληθεί.
- Χρήση μορφοποίησης πηγής (K): Η αντιγραμμένη διαφάνεια θα διατηρήσει το αρχικό θέμα και τη μορφοποίηση ως την αρχική παρουσίαση.
- Εικόνα (U): Η αντιγραμμένη διαφάνεια θα επικολληθεί ως γραφικό στην ενεργή διαφάνεια.
- Για το PowerPoint 2007 και 2003, επιλέξτε Επικόλληση από το μενού συντόμευσης.
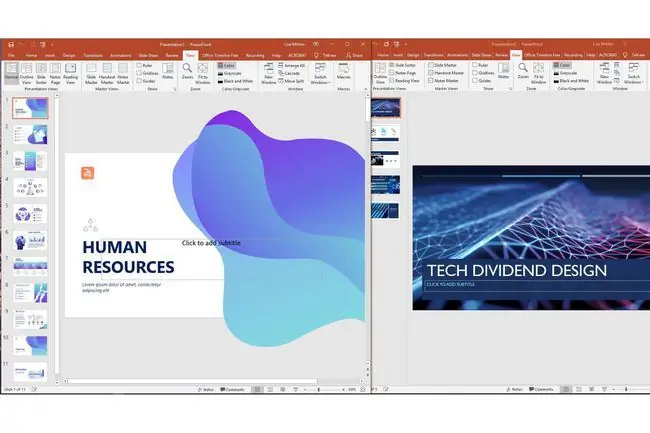
Μέθοδος κλικ και μεταφοράς στο PowerPoint
Αν προτιμάτε να χρησιμοποιήσετε το ποντίκι για να αντιγράψετε διαφάνειες από μια παρουσίαση σε άλλη, ακολουθήστε τα εξής βήματα:
- Στο παράθυρο Διαφάνειες της αρχικής παρουσίασης, επιλέξτε τη μικρογραφία της επιθυμητής διαφάνειας.
- Σύρετε τη μικρογραφία στο παράθυρο Διαφάνειες της παρουσίασης προορισμού στην προτιμώμενη τοποθεσία για τη διαφάνεια.
- Ο δείκτης αλλάζει για να υποδείξει την τοποθέτηση της διαφάνειας.
- Τοποθετήστε τη διαφάνεια ανάμεσα σε δύο διαφάνειες ή στο τέλος της παρουσίασης.
Όταν χρησιμοποιείτε αυτήν τη μέθοδο, δεν έχετε την επιλογή να επιλέξετε ποιο θέμα θα χρησιμοποιήσει η διαφάνεια που αντιγράφηκε πρόσφατα. Η διαφάνεια που μόλις αντιγράφηκε έχει το θέμα της σχεδίασης στο PowerPoint (ή το πρότυπο σχεδίασης στο PowerPoint 2003) της δεύτερης παρουσίασης.
Εάν ξεκινήσατε μια νέα παρουσίαση και δεν έχετε εφαρμόσει θέμα σχεδίασης ή πρότυπο σχεδίασης, η διαφάνεια που αντιγράφηκε πρόσφατα εμφανίζεται στο λευκό φόντο του προεπιλεγμένου προτύπου σχεδίασης.






