Το iPad υποστηρίζει την περιστροφή της οθόνης καθώς περιστρέφετε τη συσκευή. Αυτή η δυνατότητα σάς βοηθά να αλλάζετε απρόσκοπτα από την ανάγνωση ενός e-book σε κατακόρυφη λειτουργία στην παρακολούθηση μιας ταινίας σε οριζόντια λειτουργία. Εάν το iPad σας δεν περιστρέφεται και έχει κολλήσει σε έναν προσανατολισμό, μπορείτε να διορθώσετε το πρόβλημα με έναν από τους δύο τρόπους: στο Κέντρο Ελέγχου ή με τον πλευρικό διακόπτη.
Οι πληροφορίες σε αυτό το άρθρο ισχύουν για iPad που εκτελούν iOS 12 ή μεταγενέστερη έκδοση, εκτός από τις περιπτώσεις που υποδεικνύεται. Οι προηγούμενες εκδόσεις του Κέντρου Ελέγχου, ξεκινώντας με την εισαγωγή του στο iOS 7, λειτουργούν παρόμοια.
Ο πλαϊνός διακόπτης στο iPad ελέγχει είτε περιστροφή είτε σίγαση, ανάλογα με τον τρόπο διαμόρφωσης των ρυθμίσεων. Όποιο δεν αντιστοιχίσετε στον πλευρικό διακόπτη εμφανίζεται στο Κέντρο ελέγχου όπου μπορείτε να το ενεργοποιήσετε και να το απενεργοποιήσετε.
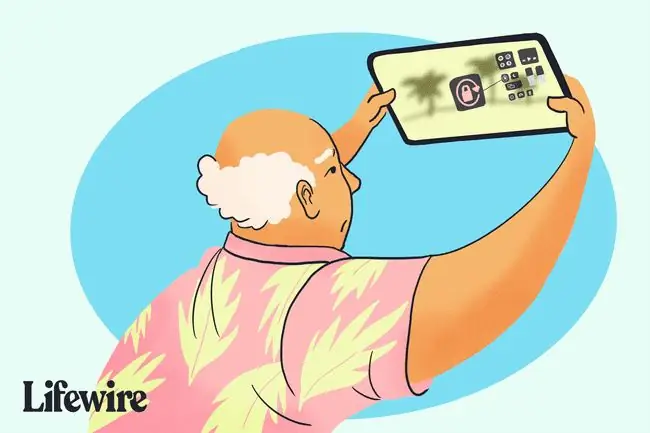
Ορισμένα iPad, συμπεριλαμβανομένων των μοντέλων iPad Pro, δεν διαθέτουν πλευρικό διακόπτη. Αυτά τα iPad διαθέτουν και Lock Rotation και Mute στα Κέντρα Ελέγχου τους.
Ανάθεση περιστροφής και σίγασης στις Ρυθμίσεις iPad
Εάν το iPad σας διαθέτει πλευρικό διακόπτη, ελέγξτε για να δείτε πού έχει εκχωρηθεί η ρύθμιση Lock Rotation του iPad.
-
Ανοίξτε την εφαρμογή Settings στο iPad σας.

Image -
Επιλέξτε την επικεφαλίδα General στο αριστερό παράθυρο.

Image -
Βρείτε την ενότητα Χρήση πλευρικού διακόπτη σε. Εάν το Lock Rotation έχει ένα σημάδι επιλογής δίπλα του, ο πλαϊνός διακόπτης ελέγχει την περιστροφή κλειδώματος (και η επιλογή Σίγαση εμφανίζεται στο Κέντρο Ελέγχου). Εάν το iPad σας δεν περιστρέφεται, αλλάξτε τον πλευρικό διακόπτη για να λύσετε το πρόβλημα.

Image - Εάν Σίγαση έχει ένα σημάδι επιλογής δίπλα του στην ενότητα Χρήση πλευρικού διακόπτη σε, τότε ο πλαϊνός διακόπτης θέτει σε σίγαση το iPad, και η επιλογή Lock Rotation εμφανίζεται στο Control Center.
Πώς να ενεργοποιήσετε και να απενεργοποιήσετε την περιστροφή οθόνης στο Κέντρο Ελέγχου
Μπορείτε να αποκτήσετε πρόσβαση σε πολλές λειτουργίες και ρυθμίσεις του iPad από το προσαρμόσιμο Κέντρο Ελέγχου, συμπεριλαμβανομένης της δυνατότητας περιστροφής κλειδώματος.
-
Τραβήξτε προς τα κάτω από την επάνω δεξιά γωνία ενός iPad με iOS 12 ή μεταγενέστερη έκδοση (ή από κάτω σε iPad με παλαιότερες εκδόσεις του iOS) για να ανοίξετε το Κέντρο ελέγχου.

Image -
Στο Κέντρο ελέγχου, εντοπίστε το εικονίδιο Περιστροφή κλειδώματος. Είναι ένα κυκλικό βέλος γύρω από μια κλειδαριά. Εάν η κλειδαριά και το κυκλικό βέλος είναι κόκκινα, η περιστροφή κλειδώματος είναι ενεργοποιημένη και η οθόνη του iPad δεν μπορεί να περιστραφεί.

Image -
Πατήστε το εικονίδιο περιστροφής κλειδώματος για να απενεργοποιήσετε το κλείδωμα περιστροφής, ώστε η οθόνη του iPad να μπορεί να περιστρέφεται.
Δεν μπορείτε να περιστρέψετε την οθόνη με ανοιχτό το Κέντρο Ελέγχου. Κλείστε το Κέντρο Ελέγχου είτε μετακινώντας το προς τα πάνω από την οθόνη σε iOS 12 και νεότερες εκδόσεις (ή προς τα κάτω σε παλαιότερες εκδόσεις iOS) είτε πατώντας το κουμπί Home του iPad.
Κατώτατη γραμμή
Δεν υποστηρίζουν όλες οι εφαρμογές iPad αλλαγές προσανατολισμού, επομένως εάν η οθόνη δεν περιστρέφεται, κάντε κλικ στο κουμπί Home του iPad για να μεταβείτε στην κύρια οθόνη και, στη συνέχεια, δοκιμάστε να περιστρέψετε τη συσκευή. Εάν η οθόνη περιστρέφεται, ξέρετε ότι ήταν η εφαρμογή, όχι το iPad, που εμπόδισε την περιστροφή. Δεν μπορείτε να κάνετε τίποτα για αυτό.
Έχετε ακόμα προβλήματα με το iPad σας να μην περιστρέφεται;
Ένας άλλος λόγος που το iPad σας δεν θα περιστρέφεται είναι εάν δεν γνωρίζει ότι προσπαθείτε να το περιστρέψετε. Αυτό το ζήτημα θα συμβεί εάν δεν κρατάτε το tablet σε όρθια θέση. Η περιστροφή του σε μια επίπεδη επιφάνεια δεν αρκεί για να το ενεργοποιήσει, επομένως ίσως χρειαστεί να το κρατήσετε ψηλά σαν να τραβάτε μια φωτογραφία και μετά να το περιστρέψετε.
Εάν όλα τα άλλα αποτύχουν, επανεκκινήστε το iPad απενεργοποιώντας το και στη συνέχεια ενεργοποιήστε ξανά. Αυτή η απλή προσέγγιση διορθώνει πολλά προβλήματα.






