Η λήψη ενός στιγμιότυπου οθόνης στο iPhone σας είναι συνήθως γρήγορη. Σε προηγούμενες εκδόσεις του iPhone, είναι θέμα να πατήσετε ταυτόχρονα το κουμπί Home και το κουμπί ενεργοποίησης/απενεργοποίησης. Εάν έχετε iPhone X, XS, XS Max ή XR, πατήστε ταυτόχρονα Power και Αύξηση έντασης για να καταγράψετε τα περιεχόμενα του οθόνη. Εάν η λήψη ενός στιγμιότυπου οθόνης δεν λειτουργεί, ακολουθήστε αυτά τα βήματα αντιμετώπισης προβλημάτων για να διορθώσετε το πρόβλημα.
Οι οδηγίες σε αυτό το άρθρο ισχύουν για iOS 13 και μεταγενέστερες εκδόσεις.
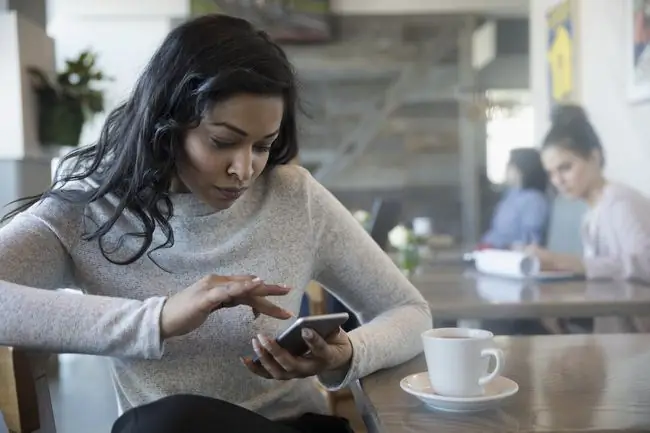
Κατώτατη γραμμή
Μερικές φορές τα πράγματα δεν λειτουργούν όπως αναμενόταν και η τυπική μέθοδος λήψης στιγμιότυπου οθόνης δεν κάνει το κόλπο. Ίσως ένα από τα κουμπιά έχει κολλήσει ή ίσως υπάρχει πρόβλημα λογισμικού με τη συσκευή.
Πώς να διορθώσετε ένα στιγμιότυπο οθόνης iPhone που δεν λειτουργεί
Ακολουθήστε αυτόν τον οδηγό για να δείτε τους διαφορετικούς τρόπους για να το διορθώσετε όταν η λειτουργία στιγμιότυπου οθόνης iPhone δεν λειτουργεί.
-
Ελέγξτε την εφαρμογή Φωτογραφίες. Συχνά συμβαίνει ότι η λειτουργία στιγμιότυπων οθόνης λειτουργεί, αλλά τα στιγμιότυπα οθόνης αποθηκεύονται κάπου που δεν έχετε κοιτάξει. Ανοίξτε την εφαρμογή Φωτογραφίες και μεταβείτε στην καρτέλα Άλμπουμ και, στη συνέχεια, επιλέξτε Πρόσφατες για να προβάλετε τις πρόσφατες φωτογραφίες σας ή επιλέξτε Screenshotsγια προβολή στιγμιότυπων οθόνης.
- Επανεκκινήστε το iPhone. Επανεκκινήστε τη συσκευή και, στη συνέχεια, τραβήξτε ένα στιγμιότυπο οθόνης μόλις ενεργοποιηθεί ξανά. Μερικές φορές, σφάλματα λογισμικού ή δυσλειτουργίες που επηρεάζουν τη λειτουργία στιγμιότυπων οθόνης μπορούν να διορθωθούν με μια απλή επανεκκίνηση.
- Χρησιμοποιήστε τη λειτουργία AssistiveTouch για λήψη στιγμιότυπων οθόνης. Η λειτουργία iPhone AssistiveTouch βοηθά τους χρήστες με προβλήματα προσβασιμότητας, επιτρέποντάς τους να ελέγχουν τη συσκευή τους μέσω τσιμπημάτων, χειρονομιών, ολισθήσεων και φωνητικών εντολών που ενεργοποιούνται εύκολα. Το AssistiveTouch είναι επίσης χρήσιμο εάν αντιμετωπίζετε προβλήματα με τη λήψη στιγμιότυπων οθόνης με παραδοσιακές μεθόδους.
-
Χρησιμοποιήστε το 3D Touch για λήψη στιγμιότυπων οθόνης. Αυτή η λειτουργία ευαίσθητη στην πίεση σάς επιτρέπει να εκτελείτε εργασίες ρουτίνας γρήγορα, αλλά το κόλπο είναι να γνωρίζετε πώς να την ενεργοποιήσετε σωστά για να καλύψετε τις ανάγκες σας. Μπορείτε να διαμορφώσετε το 3D Touch για λήψη στιγμιότυπων οθόνης, αλλά το AssistiveTouch πρέπει πρώτα να ενεργοποιηθεί, κάτι που μπορεί να γίνει ακολουθώντας το προηγούμενο βήμα.
Το 3D Touch είναι διαθέσιμο μόνο με iPhone 6s και μεταγενέστερα.
-
Επαναφέρετε το iPhone στις εργοστασιακές ρυθμίσεις. Εάν δοκιμάσατε τα παραπάνω βήματα, η τελευταία λύση είναι να επαναφέρετε τη συσκευή στις εργοστασιακές της ρυθμίσεις. Αυτό συχνά διορθώνει προβλήματα λογισμικού, αλλά διαγράφει τα δεδομένα από τη συσκευή σας.
Δημιουργήστε αντίγραφα ασφαλείας των δεδομένων του iPhone σας πριν πραγματοποιήσετε επαναφορά εργοστασιακών ρυθμίσεων.
- Επικοινωνήστε με την υποστήριξη της Apple. Εάν δοκιμάσατε όλα τα παραπάνω και εξακολουθείτε να μην μπορείτε να τραβήξετε στιγμιότυπα οθόνης στο iPhone σας, μεταφέρετέ το σε ένα Apple Store Genius Bar για επαγγελματική διάγνωση.






