Στο Excel, ένας τύπος πίνακα είναι ένας τύπος που εκτελεί υπολογισμούς σε ένα ή περισσότερα στοιχεία σε έναν πίνακα.
Οι τύποι πίνακα στο Excel περιβάλλονται από σγουρά άγκιστρα " { }". Αυτά προστίθενται σε έναν τύπο πατώντας τα πλήκτρα CTRL+ SHIFT+ ENTER αφού πληκτρολογήσετε τον τύπο σε ένα κελί ή κελιά.
Οι οδηγίες σε αυτό το άρθρο ισχύουν για το Excel για Outlook 365, Outlook 2019, 2016, 2013 και 2010.
Τύποι τύπων πίνακα
Υπάρχουν δύο τύποι τύπων πίνακα - αυτοί που βρίσκονται σε πολλά κελιά σε ένα φύλλο εργασίας (τύπος πίνακα πολλαπλών κελιών) και αυτοί που βρίσκονται σε ένα μεμονωμένο κελί (τύπος πίνακα ενός κελιού).
Πώς λειτουργεί ένας τύπος διάταξης μεμονωμένων κυττάρων
Ένας τύπος πίνακα μεμονωμένου κελιού διαφέρει από τους κανονικούς τύπους του Excel στο ότι εκτελεί πολλαπλούς υπολογισμούς σε ένα κελί σε ένα φύλλο εργασίας χωρίς να χρειάζεται να υπάρχουν συναρτήσεις ένθεσης.
Οι τύποι πίνακα ενός κελιού συνήθως εκτελούν πρώτα έναν υπολογισμό πίνακα πολλαπλών κελιών - όπως ο πολλαπλασιασμός - και στη συνέχεια χρησιμοποιούν μια συνάρτηση όπως ή AVERAGE ή SUM για να συνδυάσουν την έξοδο του πίνακα σε ένα μόνο αποτέλεσμα.
Στην παραπάνω εικόνα, ο τύπος πίνακα πρώτα πολλαπλασιάζει μαζί εκείνα τα στοιχεία στις δύο περιοχές D1:D3 και E1:E3 που βρίσκονται στην ίδια σειρά στο φύλλο εργασίας.
Τα αποτελέσματα αυτών των πράξεων πολλαπλασιασμού προστίθενται στη συνέχεια από τη συνάρτηση SUM.
Ένας άλλος τρόπος γραφής του παραπάνω τύπου πίνακα θα ήταν:
(D1E1) + (D2E2) + (D3E3)
Εισαγωγή των Δεδομένων Εκμάθησης
Για να ξεκινήσετε το σεμινάριο, είναι απαραίτητο να εισαγάγετε τα δεδομένα μας σε ένα φύλλο εργασίας του Excel, όπως φαίνεται στην παραπάνω εικόνα.
Δεδομένα κυψέλης
D1 - 2
D2 - 3
D3 - 6
E1 - 4
E2 - 5 E3 - 8
03 από 04
Προσθήκη της συνάρτησης SUM
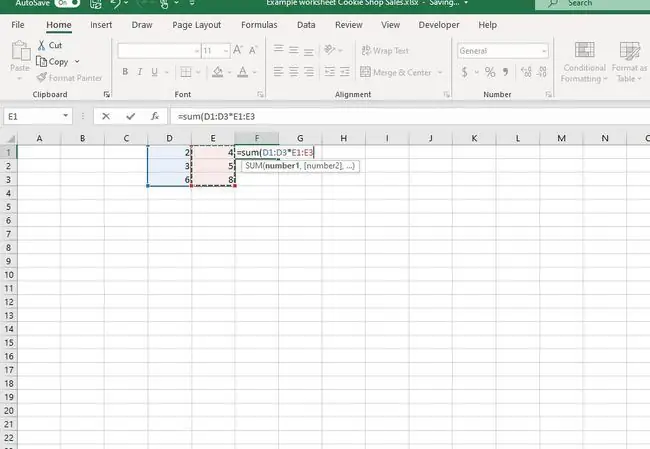
Το επόμενο βήμα για τη δημιουργία του τύπου πίνακα ενός κελιού είναι να προσθέσετε τη συνάρτηση αθροίσματος στο κελί F1 - τη θέση όπου θα βρίσκεται ο τύπος του πίνακα ενός κελιού.
- Επιλέξτε το κελί F1, όπου θα βρίσκεται ο τύπος του πίνακα ενός κελιού.
- Πληκτρολογήστε ένα σύμβολο ίσου (=) για να ξεκινήσετε τη συνάρτηση αθροίσματος.
- Πληκτρολογήστε τη λέξη sum ακολουθούμενη από μια αριστερή στρογγυλή αγκύλη (.
- Σύρετε επιλεγμένα κελιά D1 σε D3 για να εισαγάγετε αυτές τις αναφορές κελιών στη συνάρτηση αθροίσματος.
- Πληκτρολογήστε ένα σύμβολο αστερίσκου () αφού πολλαπλασιάζουμε τα δεδομένα στη στήλη D με τα δεδομένα στη στήλη E.
- Σύρετε επιλεγμένα κελιά E1 σε E3 για να εισαγάγετε αυτές τις αναφορές κελιών στη συνάρτηση.
- Πληκτρολογήστε μια δεξιά στρογγυλή αγκύλη ) για να κλείσετε τα εύρη που θα αθροιστούν.
Σε αυτό το σημείο, αφήστε το φύλλο εργασίας ως έχει. Ο τύπος θα ολοκληρωθεί στο τελευταίο βήμα του σεμιναρίου όταν δημιουργηθεί ο τύπος πίνακα.
Δημιουργία του τύπου Array
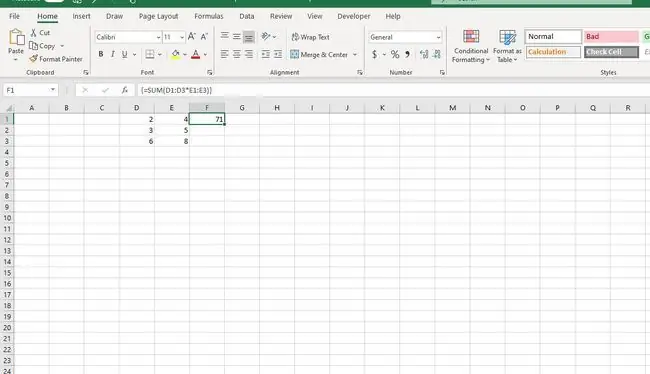
Το τελευταίο βήμα στο σεμινάριο είναι η μετατροπή της συνάρτησης αθροίσματος που βρίσκεται στο κελί F1 σε έναν τύπο πίνακα.
Η δημιουργία ενός τύπου πίνακα στο Excel γίνεται πατώντας το CTRL+ SHIFT+ ENTERπλήκτρα στο πληκτρολόγιο.
Το αποτέλεσμα της πίεσης αυτών των πλήκτρων μαζί είναι να περιβάλλεται ο τύπος με σγουρά άγκιστρα: { } υποδεικνύοντας ότι είναι πλέον τύπος πίνακα.
Βήματα εκμάθησης
Για βοήθεια με αυτά τα βήματα, ανατρέξτε στην παραπάνω εικόνα.
- Κρατήστε πατημένα τα πλήκτρα CTRL και SHIFT στο πληκτρολόγιο και, στη συνέχεια, πατήστε και αφήστε το ENTERκλειδί για τη δημιουργία του τύπου πίνακα.
- Απελευθερώστε τα CTRL+ SHIFT πλήκτρα.
- Εάν γίνει σωστά το κελί F1 θα περιέχει τον αριθμό " 71" όπως φαίνεται στην παραπάνω εικόνα.
- Όταν επιλέγετε το κελί F1, ο ολοκληρωμένος τύπος πίνακα {=SUM (D1:D3E1:E3) } εμφανίζεται στη γραμμή τύπων πάνω από το φύλλο εργασίας.






