- Συγγραφέας Abigail Brown [email protected].
- Public 2023-12-17 06:44.
- Τελευταία τροποποίηση 2025-01-24 12:07.
Το Windows Defender είναι ένα δωρεάν πρόγραμμα που περιλαμβάνει η Microsoft με τα Windows 10. Προστατεύει τον υπολογιστή σας από λογισμικό υποκλοπής spyware, ιούς και άλλο κακόβουλο λογισμικό (δηλαδή, κακόβουλο λογισμικό που βλάπτει τη συσκευή σας). Παλαιότερα ονομαζόταν "Microsoft Security Essentials."
Ενεργοποιείται από προεπιλογή κατά την πρώτη εκκίνηση των Windows 10, αλλά το Windows Defender μπορεί να απενεργοποιηθεί. Μια σημαντική σημείωση είναι ότι εάν εγκαταστήσετε ένα άλλο πρόγραμμα προστασίας από ιούς, θα πρέπει να απενεργοποιήσετε το Windows Defender. Τα προγράμματα προστασίας από ιούς δεν τους αρέσει να εγκαθίστανται στον ίδιο υπολογιστή και μπορεί να μπερδέψουν τον υπολογιστή σας.
Εύρεση του Windows Defender

Για να μάθετε πώς να ρυθμίζετε και να χρησιμοποιείτε το Windows Defender, πρέπει πρώτα να το βρείτε. Ο ευκολότερος τρόπος είναι να πληκτρολογήσετε "defender" στο παράθυρο αναζήτησης στο κάτω αριστερό μέρος της γραμμής εργασιών. Το παράθυρο βρίσκεται δίπλα στο κουμπί Έναρξη.
Κύριο Παράθυρο
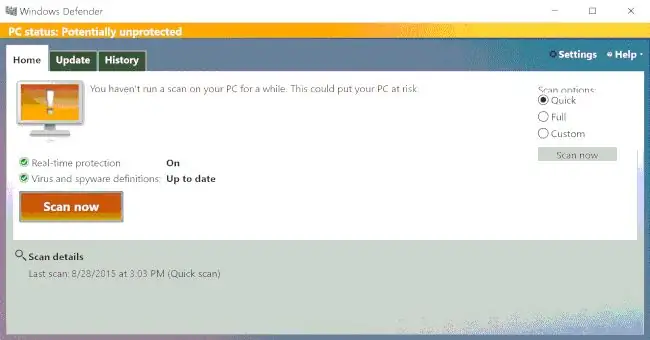
Όταν ανοίξει το Windows Defender, θα δείτε αυτήν την οθόνη. Το πρώτο πράγμα που πρέπει να προσέξετε είναι το χρώμα. Μια κίτρινη γραμμή στην επάνω οθόνη του υπολογιστή εδώ, μαζί με το θαυμαστικό, είναι ο όχι και τόσο λεπτός τρόπος της Microsoft για να σας πει ότι πρέπει να κάνετε κάποια ενέργεια. Σημειώστε ότι εμφανίζεται "Κατάσταση υπολογιστή: Πιθανώς μη προστατευμένο" στο επάνω μέρος, σε περίπτωση που χάσατε όλες τις άλλες προειδοποιήσεις.
Σε αυτήν την περίπτωση, το κείμενο μας λέει ότι πρέπει να εκτελέσουμε μια σάρωση. Από κάτω, τα σημάδια ελέγχου μας λένε ότι η "Προστασία σε πραγματικό χρόνο" είναι ενεργοποιημένη, πράγμα που σημαίνει ότι το Defender εκτελείται συνεχώς και ότι οι ορισμοί ιών μου είναι "Ενημερωμένοι". Αυτό σημαίνει ότι το Defender έχει φορτωμένες τις πιο πρόσφατες περιγραφές ιών και θα πρέπει να μπορεί να αναγνωρίζει τις πιο πρόσφατες απειλές για τον υπολογιστή.
Υπάρχει επίσης ένα κουμπί Σάρωση τώρα, για χειροκίνητη έναρξη μιας σάρωσης και κάτω από αυτό, οι λεπτομέρειες της τελευταίας σάρωσης, συμπεριλαμβανομένου του είδους της.
Στα δεξιά υπάρχουν τρεις επιλογές σάρωσης. Ας τους περάσουμε. (Λάβετε επίσης υπόψη ότι η φράση "Επιλογές σάρωσης" είναι ορατή μόνο εν μέρει. Αυτό φαίνεται να είναι σφάλμα στο πρόγραμμα, επομένως μην ανησυχείτε.)
- Γρήγορη σάρωση. Αυτό ελέγχει τις περιοχές στις οποίες είναι πιο πιθανό να υπάρχουν κακόβουλα προγράμματα. Δεν είναι τόσο λεπτομερής όσο μια πλήρης σάρωση, αλλά είναι πολύ πιο γρήγορο. Συνήθως είναι αρκετό για να σας κρατήσει ασφαλείς.
- Πλήρης σάρωση. Αυτή η σάρωση ελέγχει τα πάντα στον σκληρό σας δίσκο. Είναι αργό και μπορεί να διαρκέσει πολύ, αλλά είναι πιο πιθανό να βρει κάποιο κακόβουλο λογισμικό που κρύβεται σε ένα απροσδόκητο μέρος.
- Προσαρμοσμένη σάρωση. Μπορείτε να επιλέξετε και να επιλέξετε τα αρχεία και τα μέρη που θέλετε να σαρώσετε. Αφήστε αυτό μόνο αν δεν είστε χρήστης υψηλού επιπέδου.
Ενημέρωση καρτέλας
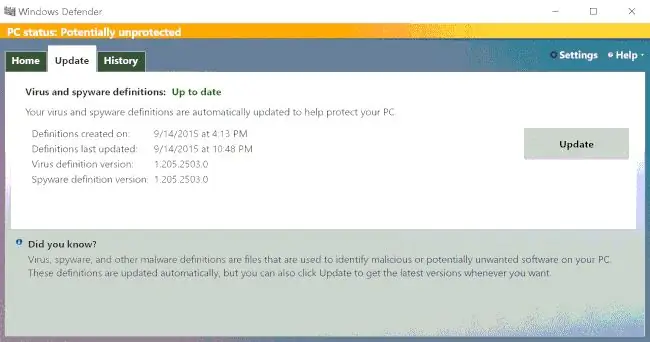
Αυτό που έχετε δει μέχρι στιγμής είναι οι πληροφορίες στην καρτέλα Home, όπου θα περάσετε τον περισσότερο χρόνο σας. Η καρτέλα Update, δίπλα της, παραθέτει την τελευταία φορά που ενημερώθηκαν οι ορισμοί του ιού και του spyware. Η μόνη φορά που πρέπει να δώσετε προσοχή σε αυτό που υπάρχει εδώ είναι όταν οι ορισμοί είναι παλιοί, επειδή το Defender δεν θα ξέρει τι να ψάξει και νεότερο κακόβουλο λογισμικό θα μπορούσε να μολύνει τον υπολογιστή σας.
Καρτέλα Ιστορικό
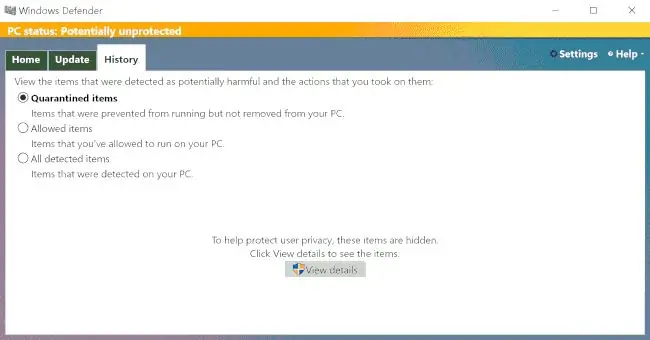
Η τελευταία καρτέλα ονομάζεται Ιστορικό Αυτό σας ενημερώνει ποιο κακόβουλο λογισμικό βρέθηκε και τι κάνει το Defender με αυτό. Κάνοντας κλικ στο κουμπί Προβολή λεπτομερειών, μπορείτε να δείτε ποια στοιχεία βρίσκονται σε καθεμία από αυτές τις κατηγορίες. Όπως και με την καρτέλα Ενημέρωση, πιθανότατα δεν θα περάσετε πολύ χρόνο εδώ, εκτός και αν παρακολουθείτε ένα συγκεκριμένο κομμάτι κακόβουλου λογισμικού.
Σάρωση…
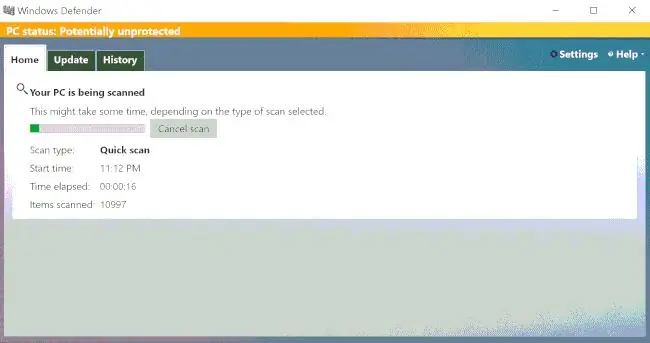
Μόλις πατήσετε το κουμπί Σάρωση τώρα, η σάρωση θα ξεκινήσει και θα εμφανιστεί ένα παράθυρο προόδου που δείχνει πόσο από τον υπολογιστή σας έχει σαρωθεί. Οι πληροφορίες σας λένε επίσης τι είδους σάρωση γίνεται. όταν το ξεκίνησες? πόσο καιρό πάει? και πόσα στοιχεία, όπως αρχεία και φάκελοι, έχουν σαρωθεί.
Προστατευμένος υπολογιστής
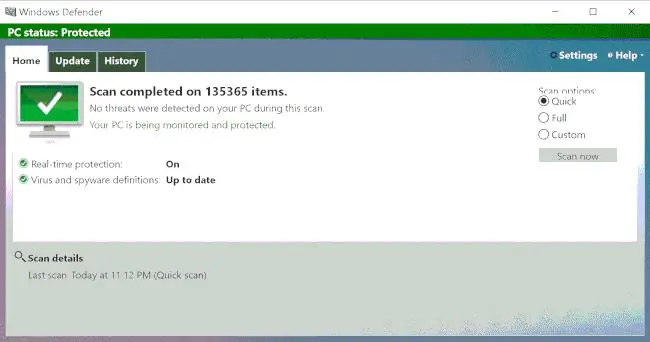
Όταν ολοκληρωθεί η σάρωση, θα δείτε πράσινο. Η γραμμή τίτλου στο επάνω μέρος γίνεται πράσινη και η (τώρα) πράσινη οθόνη έχει ένα σημάδι επιλογής, που σας ενημερώνει ότι όλα είναι καλά. Θα σας πει επίσης πόσα στοιχεία σαρώθηκαν και αν βρήκε πιθανές απειλές. Εδώ, το πράσινο είναι καλό και το Windows Defender είναι πλήρως ενημερωμένο.
Μείνετε ασφαλείς
Παρακολουθήστε το Κέντρο δράσης των Windows 10. θα σας πει αν είναι ώρα να σαρώσετε τον υπολογιστή σας. Όταν χρειαστεί, θα ξέρετε τώρα. Όπως θα μπορούσε να πει ο πιο ενδιαφέρον άνθρωπος στον κόσμο: Μείνε ασφαλής, φίλε μου.






