Όταν το κείμενο αντιγράφεται ή εισάγεται στο Excel, μερικές φορές περιλαμβάνονται ανεπιθύμητοι χαρακτήρες σκουπιδιών με τα καλά δεδομένα. Μερικές φορές χρειάζεται μόνο μέρος των δεδομένων κειμένου στο κελί. Για περιπτώσεις όπως αυτές, χρησιμοποιήστε τη συνάρτηση LEFT για να αφαιρέσετε ανεπιθύμητα δεδομένα όταν τα καλά δεδομένα βρίσκονται στην αριστερή πλευρά των ανεπιθύμητων χαρακτήρων στο κελί.
Οι οδηγίες σε αυτό το άρθρο ισχύουν για το Excel 2019, 2016, 2013, 2010, 2007. Excel για Microsoft 365, Excel Online, Excel για Mac, Excel για iPad, Excel για iPhone και Excel για Android.
Σύνταξη συναρτήσεων Excel LEFT και LEFTB
Οι συναρτήσεις LEFT και LEFTB εκτελούν παρόμοιες λειτουργίες αλλά διαφέρουν στις γλώσσες που υποστηρίζουν. Ακολουθήστε τις παρακάτω οδηγίες και επιλέξτε τη συνάρτηση που υποστηρίζει καλύτερα τη γλώσσα σας.
Το
Το
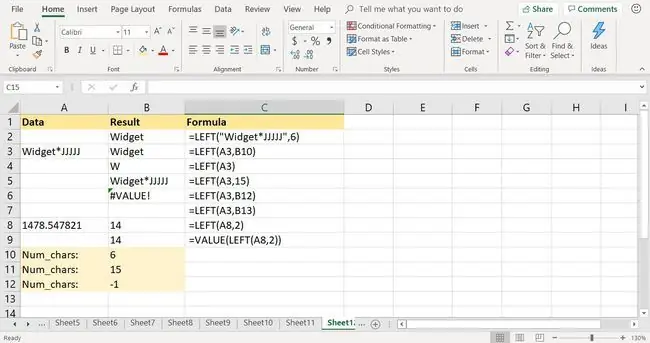
Στο Excel, η σύνταξη μιας συνάρτησης αναφέρεται στη διάταξη της συνάρτησης και περιλαμβάνει το όνομα, τις αγκύλες και τα ορίσματα της συνάρτησης. Η σύνταξη για τη συνάρτηση LEFT είναι:
=ΑΡΙΣΤΕΡΑ(Κείμενο, Num_chars)
Η σύνταξη για τη συνάρτηση LEFTB είναι:
=LEFTB(Κείμενο, Num_bytes)
Τα ορίσματα της συνάρτησης λένε στο Excel ποια δεδομένα να χρησιμοποιήσει στη συνάρτηση και το μήκος της συμβολοσειράς που θα εξαχθεί.
Το
Το
Σημαντικές σημειώσεις σχετικά με τη λειτουργία LEFT
Όταν εισάγετε τη συνάρτηση LEFT, έχετε υπόψη σας αυτά τα σημεία:
- Εάν παραληφθεί το Num_chars ή το Num_bytes, η προεπιλεγμένη τιμή του 1 χαρακτήρα εμφανίζεται από τη συνάρτηση.
- Αν οι Num_chars ή Num_bytes είναι μεγαλύτεροι από το μήκος του κειμένου, η συνάρτηση επιστρέφει ολόκληρη τη συμβολοσειρά κειμένου.
- Αν η τιμή των Num_chars ή του ορίσματος Num_bytes είναι αρνητική, η συνάρτηση επιστρέφει την τιμή VALUE! τιμή σφάλματος.
- Αν η τιμή του Num_chars ή του ορίσματος Num_bytes αναφέρεται σε ένα κενό κελί ή είναι ίση με μηδέν, η συνάρτηση επιστρέφει ένα κενό κελί.
Παράδειγμα συνάρτησης LEFT Excel
Υπάρχουν διάφοροι τρόποι να χρησιμοποιήσετε τη συνάρτηση LEFT για να εξαγάγετε έναν συγκεκριμένο αριθμό χαρακτήρων από μια συμβολοσειρά κειμένου, συμπεριλαμβανομένης της απευθείας εισαγωγής των δεδομένων ως ορισμάτων για τη συνάρτηση και εισαγωγής αναφορών κελιών και για τα δύο ορίσματα.
Είναι καλύτερο να εισάγετε αναφορές κελιών για ορίσματα αντί για πραγματικά δεδομένα. Αυτό το παράδειγμα παραθέτει τα βήματα για να εισαγάγετε τη συνάρτηση LEFT και τα ορίσματά της στο κελί B3 για να εξαγάγετε τη λέξη Widget από τη συμβολοσειρά κειμένου στο κελί A3.
Εισαγάγετε την ΑΡΙΣΤΕΡΑ συνάρτηση
Οι επιλογές για την εισαγωγή της συνάρτησης και των ορισμάτων της στο κελί B3 περιλαμβάνουν:
- Πληκτρολογώντας την πλήρη συνάρτηση στο κατάλληλο κελί.
- Χρήση του παραθύρου διαλόγου Function Arguments του Excel (ή του Formula Builder στο Excel για Mac).
Η χρήση του πλαισίου διαλόγου για την εισαγωγή της συνάρτησης απλοποιεί την εργασία. Το πλαίσιο διαλόγου φροντίζει τη σύνταξη της συνάρτησης εισάγοντας το όνομα της συνάρτησης, τα διαχωριστικά κόμματα και τις αγκύλες στις σωστές θέσεις και ποσότητα.
Κατώτατη γραμμή
Ανεξάρτητα από την επιλογή που θα επιλέξετε για να εισαγάγετε τη συνάρτηση σε ένα κελί φύλλου εργασίας, είναι καλύτερο να χρησιμοποιήσετε το σημείο και να κάνετε κλικ για να εισαγάγετε τις αναφορές κελιών που χρησιμοποιούνται ως ορίσματα. Αυτό ελαχιστοποιεί την πιθανότητα σφαλμάτων που προκαλούνται από την εισαγωγή λανθασμένης αναφοράς κελιού.
Εισαγωγή ΑΡΙΣΤΕΡΑ με το πλαίσιο διαλόγου
Ακολουθήστε αυτό το σεμινάριο για να εισαγάγετε τη συνάρτηση LEFT και τα ορίσματά της χρησιμοποιώντας το πλαίσιο διαλόγου Ορίσματα συνάρτησης του Excel.
-
Ανοίξτε ένα κενό φύλλο εργασίας και εισαγάγετε τα δεδομένα για τον οδηγό.

Image - Επιλέξτε το κελί B3 για να το κάνετε το ενεργό κελί. Εδώ θα εμφανίζονται τα αποτελέσματα της συνάρτησης.
- Επιλέξτε Τύποι.
- Επιλέξτε Κείμενο για να ανοίξετε την αναπτυσσόμενη λίστα συναρτήσεων.
- Επιλέξτε LEFT για να ανοίξετε το παράθυρο διαλόγου Επιχειρήματα συνάρτησης. Στο Excel για Mac, ανοίγει το Function Builder.
- Τοποθετήστε τον κέρσορα στο πλαίσιο κειμένου Text.
- Επιλέξτε το κελί A3 στο φύλλο εργασίας για να εισαγάγετε αυτήν την αναφορά κελιού στο πλαίσιο διαλόγου.
- Τοποθετήστε τον κέρσορα στο πλαίσιο κειμένου Num_chars.
-
Επιλέξτε το κελί B10 στο φύλλο εργασίας για να εισαγάγετε αυτήν την αναφορά κελιού.

Image - Επιλέξτε OK. Εκτός από το Excel για Mac, όπου επιλέγετε Done.
Το γραφικό στοιχείο υποσυμβολοσειράς που έχει εξαχθεί εμφανίζεται στο κελί B3.
Εξαγωγή αριθμών με την ΑΡΙΣΤΕΡΑ συνάρτηση
Η συνάρτηση LEFT εξάγει επίσης ένα υποσύνολο αριθμητικών δεδομένων από μεγαλύτερο αριθμό χρησιμοποιώντας τα βήματα που αναφέρονται στην προηγούμενη ενότητα. Τα εξαγόμενα δεδομένα μετατρέπονται σε κείμενο και δεν μπορούν να χρησιμοποιηθούν σε υπολογισμούς που αφορούν ορισμένες συναρτήσεις, όπως οι συναρτήσεις SUM και AVERAGE.
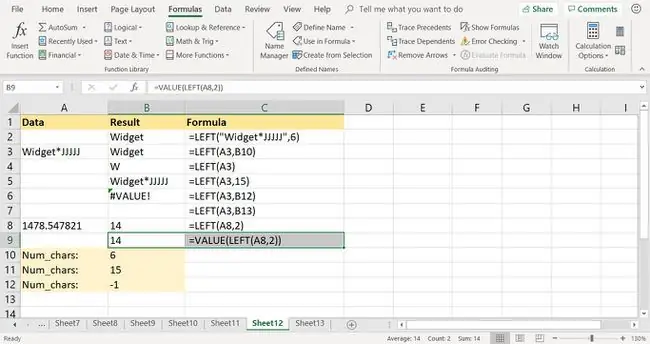
Ένας τρόπος αντιμετώπισης αυτού του προβλήματος είναι να χρησιμοποιήσετε τη συνάρτηση VALUE για να μετατρέψετε το κείμενο σε αριθμό όπως φαίνεται στη σειρά 9 του παραδείγματος εικόνας:
=VALUE(LEFT(A8, 6))
Μια δεύτερη επιλογή είναι να χρησιμοποιήσετε ειδική επικόλληση για να μετατρέψετε το κείμενο σε αριθμούς.






