Τι πρέπει να γνωρίζετε
- Ενεργοποιήστε το WSL ως προαιρετική δυνατότητα των Windows ή μέσω μιας εντολής PowerShell.
- Μεταβείτε στο Windows Store. Επιλέξτε μια διανομή και εγκαταστήστε την.
- Εκτελέστε τη διανομή και ενημερώστε την εάν χρειάζεται. Χρησιμοποιήστε το για να εκτελέσετε σενάρια bash ή βοηθητικά προγράμματα γραμμής εντολών Linux.
Αυτό το άρθρο εξηγεί τον τρόπο ενεργοποίησης, λήψης, εγκατάστασης και χρήσης του υποσυστήματος Windows για Linux (WSL) στα Windows 10.
Πώς να εκτελέσετε το WSL στα Windows
Στην Επετειακή Ενημέρωση των Windows 10, η Microsoft πρόσθεσε το Υποσύστημα Windows για Linux στα Windows 10 και μάλιστα πρόσφερε (σε συνεργασία με την Canonical) μια πλήρως λειτουργική έκδοση του Ubuntu Linux-επίσημα, απλώς πρόσβαση με κέλυφος, αν και χρειάστηκαν περίπου τρεις νανοδευτερόλεπτα για να καταλάβουν οι χρήστες πώς να εκτελούν κανονικές εφαρμογές Linux σε περιόδους λειτουργίας X στα Windows 10.
Το Microsoft Store προσφέρει επίσημα υποστηριζόμενες διανομές Linux για Ubuntu, openSUSE Leap, SUSE Linux Enterprise, Debian/GNU Linux και Kali Linux. Κάθε μία από αυτές τις διανομές προσφέρει πρόσβαση στη γραμμή εντολών στο Linux, από την οποία μπορείτε να εκτελέσετε σενάρια bash ή βοηθητικά προγράμματα γραμμής εντολών Linux.
Ενεργοποίηση του WSL
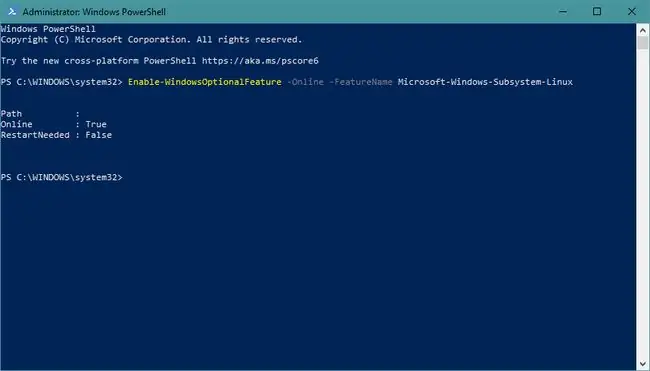
Από προεπιλογή, δεν μπορείτε να χρησιμοποιήσετε το WSL. Αντίθετα, πρέπει να ενεργοποιήσετε το WSL ως προαιρετική δυνατότητα των Windows. Ανοίξτε τον οδηγό Windows Features και επιλέξτε το πλαίσιο ή ανοίξτε μια προτροπή PowerShell ως διαχειριστής και εκτελέστε:
Enable-WindowsOptionalFeature -Online -FeatureName Microsoft-Windows-Subsystem-Linux
Επανεκκίνηση αφού ενεργοποιήσετε το WSL.
Εγκατάσταση διανομής
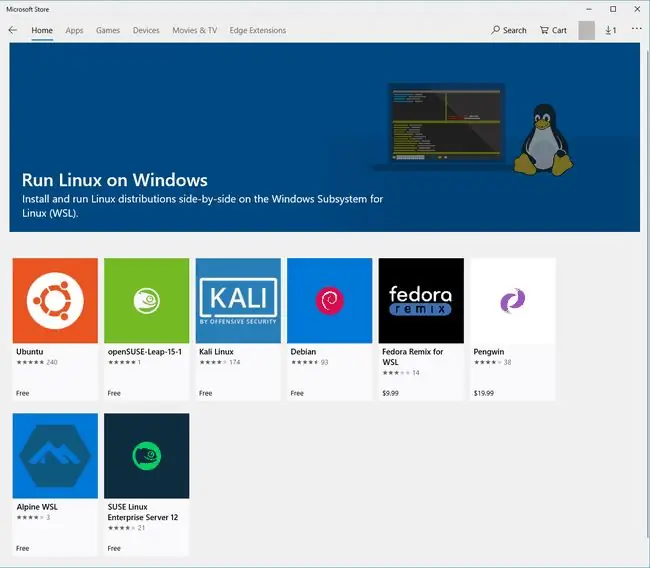
Εκκινήστε το Windows Store και επιλέξτε μια διανομή για εγκατάσταση.
Εκτέλεση της διανομής για πρώτη φορά
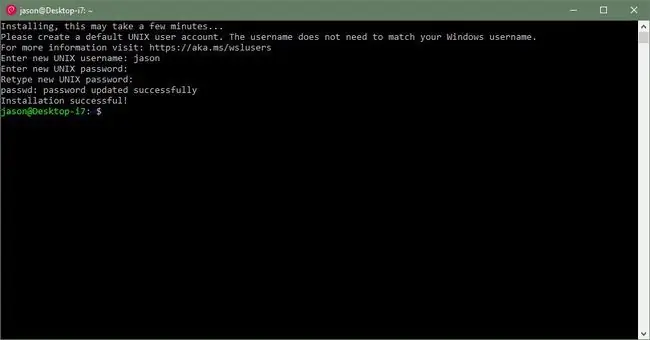
Μετά τη φόρτωση της διανομής στον υπολογιστή σας μέσω του Windows Store, εκτελέστε την. Θα πρέπει να δημιουργήσετε έναν νέο λογαριασμό χρήστη σαν να είχατε εγκαταστήσει τη διανομή ως αυτόνομο λειτουργικό σύστημα σε έναν νέο σκληρό δίσκο.
Αναβάθμιση της εγκατάστασής σας
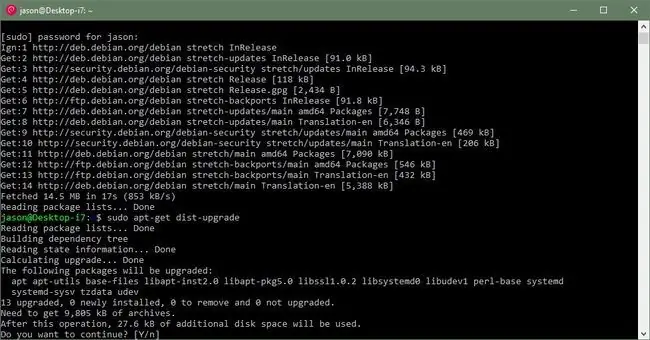
Η διανομή Linux σας δεν είναι ένα περιβάλλον προσποίησης - είναι ένα πραγματικό σύστημα Linux που χρησιμοποιεί WSL αντί για τυπική εικόνα πυρήνα. Επομένως, θα πρέπει να προσέχετε την κανονική καθαριότητα του Linux.
Ξεκινήστε με την ενημέρωση της διανομής σύμφωνα με την αρχιτεκτονική του συστήματος. Για παράδειγμα, το Debian και το Ubuntu χρησιμοποιούν το apt.
Χρήση προγράμματος γραμμής εντολών
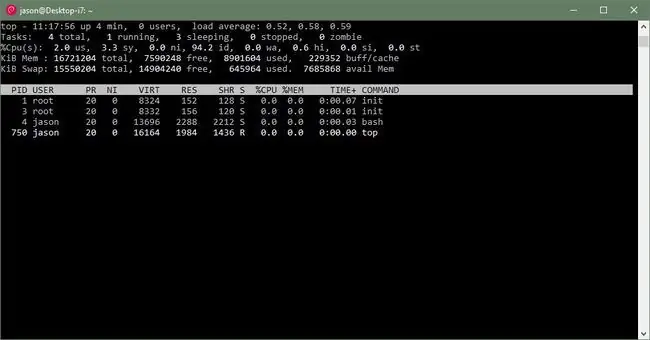
Αφού ενημερώσετε σωστά τη διανομή, είστε ελεύθεροι να εκτελέσετε όποια προγράμματα επιθυμείτε, συμπεριλαμβανομένων των σεναρίων κελύφους και των βοηθητικών προγραμμάτων γραμμής εντολών.
Για παράδειγμα, μπορείτε να εκτελέσετε την εντολή top για να ελέγξετε την απόδοση του συστήματος.
Τεχνικά, δεν μπορείτε να εκτελέσετε προγράμματα Linux που απαιτούν διακομιστή X, αν και το Διαδίκτυο είναι γεμάτο με σχετικά απλούς τρόπους αντιμετώπισης για να κάνετε τα Windows 10 να εμφανίζουν ένα παράθυρο X.
What's Under the Hood;
Όταν εγκαθιστάτε μια διανομή Linux στα Windows 10, δεν λαμβάνετε μια εικονική μηχανή ή ένα πρόγραμμα που κάνει ό,τι καλύτερο μπορεί για να προσποιηθεί ότι είναι το "Bash in Linux". Στην πραγματικότητα είναι μια διανομή Linux που εκτελείται κανονικά στον υπολογιστή σας χάρη στο Windows Subsystem for Linux. Το WSL είναι η «μυστική σάλτσα» που επιτρέπει στο λογισμικό Linux να τρέχει σε Windows. Στην ουσία, το WSL αντικαθιστά τον πυρήνα του Linux. Το Linux λειτουργεί πλήρως όπως προβλέπεται, χρησιμοποιεί απλώς WSL αντί για κανονική εικόνα πυρήνα Linux.






