Ένα αρχείο υπολογιστή που μπορεί να χρησιμοποιηθεί από ένα μόνο πρόγραμμα ή διαδικασία ταυτόχρονα θεωρείται κλειδωμένο αρχείο.
Με άλλα λόγια, το εν λόγω αρχείο είναι "κλειδωμένο" ώστε να μην χρησιμοποιείται από οποιοδήποτε άλλο πρόγραμμα στον υπολογιστή στον οποίο βρίσκεται ή ακόμη και μέσω δικτύου.
Όλα τα λειτουργικά συστήματα χρησιμοποιούν κλειδωμένα αρχεία. Στις περισσότερες περιπτώσεις, ο σκοπός του κλειδώματος ενός αρχείου είναι να βεβαιωθείτε ότι δεν είναι δυνατή η επεξεργασία, η μετακίνηση ή η διαγραφή του ενώ χρησιμοποιείται, είτε από εσάς είτε από κάποια διαδικασία υπολογιστή.

Πώς να καταλάβετε εάν ένα αρχείο είναι κλειδωμένο
Κανονικά δεν θα ψάξετε για αρχεία που είναι κλειδωμένα - δεν είναι χαρακτηριστικό αρχείου ή κάτι για το οποίο μπορείτε να δημιουργήσετε μια λίστα. Ο ευκολότερος τρόπος να καταλάβετε εάν ένα αρχείο είναι κλειδωμένο είναι όταν σας το λέει το λειτουργικό σύστημα αφού προσπαθήσετε να το τροποποιήσετε ή να το μετακινήσετε από εκεί που βρίσκεται.
Για παράδειγμα, εάν ανοίξετε ένα αρχείο DOCX για επεξεργασία στο Microsoft Word, αυτό το αρχείο θα κλειδωθεί από αυτό το πρόγραμμα. Εάν προσπαθήσετε να το διαγράψετε, να το μετονομάσετε ή να το μετακινήσετε ενώ το χρησιμοποιεί το πρόγραμμα, θα σας πουν ότι δεν μπορείτε επειδή το αρχείο είναι κλειδωμένο.
Άλλα προγράμματα θα δημιουργήσουν στην πραγματικότητα ένα κλειδωμένο αρχείο με μια συγκεκριμένη επέκταση αρχείου όπως το. LCK, το οποίο χρησιμοποιείται από προγράμματα από τα Autodesk, VMware, Corel, Microsoft και πιθανώς άλλα. Άλλοι μπορεί να χρησιμοποιήσουν την επέκταση αρχείου. LOCK ή κάτι παρόμοιο.
Τα μηνύματα κλειδωμένων αρχείων διαφέρουν πολύ, ειδικά από λειτουργικό σύστημα σε λειτουργικό σύστημα, αλλά τις περισσότερες φορές θα δείτε κάτι σαν αυτό:
- Το αρχείο προέλευσης ή προορισμού ενδέχεται να χρησιμοποιείται.
- Η ενέργεια δεν μπορεί να ολοκληρωθεί επειδή το αρχείο είναι ανοιχτό σε άλλο πρόγραμμα.
- Πρέπει να κλείσετε το αρχείο προτού συνεχίσετε.
- Η διαδικασία δεν έχει πρόσβαση στο αρχείο επειδή μια άλλη διεργασία έχει κλειδώσει ένα τμήμα του αρχείου.
- Αυτή η εικονική μηχανή φαίνεται να χρησιμοποιείται.
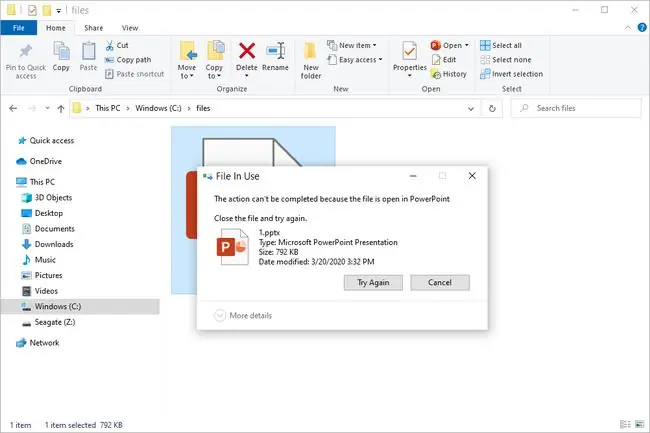
Είναι παρόμοιο με φακέλους, οι οποίοι συχνά εμφανίζουν μια προτροπή Folder in Use, ακολουθούμενη από ένα Κλείστε το φάκελο ή το αρχείο και δοκιμάστε ξανά μήνυμα.
Πώς να ξεκλειδώσετε ένα κλειδωμένο αρχείο
Η μετακίνηση, η μετονομασία ή η διαγραφή ενός κλειδωμένου αρχείου μπορεί μερικές φορές να είναι δύσκολη, αν δεν είστε σίγουροι για ποιο πρόγραμμα ή διαδικασία έχει ανοιχτό…την οποία θα πρέπει να κλείσετε.
Μερικές φορές είναι πολύ εύκολο να πούμε ποιο πρόγραμμα έχει κλειδωμένο το αρχείο, επειδή το λειτουργικό σύστημα θα σας πει στο μήνυμα σφάλματος, όπως στο παράδειγμα του PowerPoint που φαίνεται στην παραπάνω εικόνα. Συχνά, ωστόσο, αυτό δεν συμβαίνει, περιπλέκοντας τη διαδικασία.
Για παράδειγμα, με ορισμένα κλειδωμένα αρχεία, θα εμφανιστεί ένα μήνυμα που λέει κάτι πολύ γενικό όπως "ο φάκελος ή ένα αρχείο σε αυτόν είναι ανοιχτό σε άλλο πρόγραμμα." Σε αυτήν την περίπτωση, δεν μπορείτε να είστε σίγουροι για ποιο πρόγραμμα είναι. Μπορεί ακόμη και να είναι από μια διαδικασία που εκτελείται στο παρασκήνιο που δεν μπορείτε καν να δείτε ότι είναι ανοιχτή!
Ευτυχώς, υπάρχει μια σειρά από δωρεάν προγράμματα που έχουν δημιουργήσει έξυπνοι κατασκευαστές λογισμικού και τα οποία μπορείτε να χρησιμοποιήσετε για να μετακινήσετε, να μετονομάσετε ή να διαγράψετε ένα κλειδωμένο αρχείο όταν δεν είστε σίγουροι για το τι το κλειδώνει. Το αγαπημένο μας είναι το LockHunter. Με αυτό, μπορείτε απλώς να κάνετε δεξί κλικ σε ένα κλειδωμένο αρχείο ή φάκελο για να δείτε καθαρά τι το περιέχει και, στη συνέχεια, να ξεκλειδώσετε εύκολα το αρχείο τερματίζοντας το πρόγραμμα που το χρησιμοποιεί.
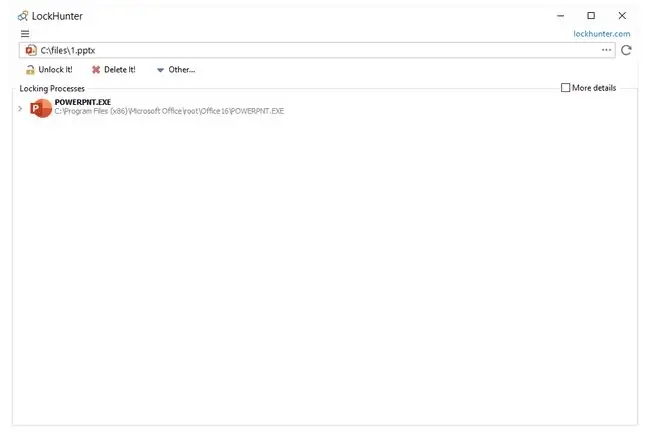
Τα αρχεία μπορούν επίσης να κλειδωθούν μέσω δικτύου. εάν ένας χρήστης έχει ανοιχτό αυτό το αρχείο, μπορεί να αποτρέψει έναν άλλο χρήστη σε διαφορετικό υπολογιστή από το να ανοίξει το αρχείο με τρόπο που να του επιτρέπει να κάνει αλλαγές.
Όταν συμβεί αυτό, το εργαλείο Κοινόχρηστοι φάκελοι στη Διαχείριση Υπολογιστών είναι πολύ χρήσιμο. Απλώς πατήστε παρατεταμένα ή κάντε δεξί κλικ στο ανοιχτό αρχείο ή φάκελο και επιλέξτε Close Open File.
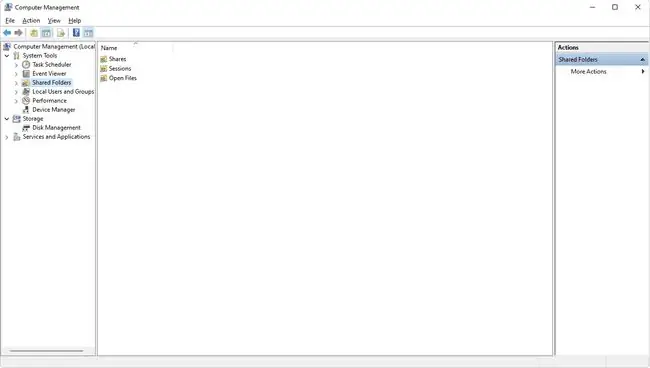
Εάν αντιμετωπίζετε ένα συγκεκριμένο σφάλμα όπως το σφάλμα "εικονικής μηχανής" από πάνω, ίσως χρειαστεί να διερευνήσετε τι συμβαίνει. Σε αυτήν την περίπτωση, είναι συνήθως ένα πρόβλημα του σταθμού εργασίας VMware όπου τα αρχεία LCK δεν σας επιτρέπουν να αναλάβετε την ιδιοκτησία του VM. Μπορείτε απλώς να διαγράψετε τα αρχεία LCK που σχετίζονται με την εν λόγω εικονική μηχανή.
Μόλις ξεκλειδωθεί ένα αρχείο, μπορεί να επεξεργαστεί ή να μετακινηθεί όπως οποιοδήποτε άλλο αρχείο.
Τρόπος δημιουργίας αντιγράφων ασφαλείας κλειδωμένων αρχείων
Τα κλειδωμένα αρχεία μπορεί επίσης να είναι πρόβλημα για τα εργαλεία αυτόματης δημιουργίας αντιγράφων ασφαλείας. Όταν ένα αρχείο χρησιμοποιείται, συχνά δεν είναι δυνατή η πρόσβαση σε αυτό στον βαθμό που χρειάζεται ένα πρόγραμμα δημιουργίας αντιγράφων ασφαλείας για να διασφαλιστεί ότι δημιουργείται αντίγραφο ασφαλείας. Εισαγάγετε την υπηρεσία σκιώδους αντιγραφής τόμου ή VSS.
Η υπηρεσία σκιώδους αντιγραφής τόμου είναι μια δυνατότητα που εισήχθη για πρώτη φορά στα Windows XP και στον Windows Server 2003 και επιτρέπει τη λήψη στιγμιότυπων αρχείων ή τόμων ακόμα και όταν χρησιμοποιούνται.
Το VSS επιτρέπει σε άλλα προγράμματα και υπηρεσίες όπως η Επαναφορά Συστήματος (στα Windows Vista και νεότερα), τα εργαλεία δημιουργίας αντιγράφων ασφαλείας (όπως το COMODO Backup) και το διαδικτυακό λογισμικό δημιουργίας αντιγράφων ασφαλείας (όπως το Carbonite) να έχουν πρόσβαση στον κλώνο του αρχείου χωρίς να αγγίζουν το πρωτότυπο, κλειδωμένο αρχείο.
Η χρήση του Volume Shadow Copy με ένα εργαλείο δημιουργίας αντιγράφων ασφαλείας είναι ένα τεράστιο πλεονέκτημα, επειδή δεν θα χρειαστεί ποτέ να ανησυχείτε για το κλείσιμο όλων των ανοιχτών προγραμμάτων σας μόνο και μόνο για να μπορούν να δημιουργηθούν αντίγραφα ασφαλείας των αρχείων που χρησιμοποιούν. Με αυτό το ενεργοποιημένο και σε χρήση, μπορείτε να χρησιμοποιήσετε τον υπολογιστή σας όπως θα κάνατε κανονικά, με το VSS να λειτουργεί στο παρασκήνιο και να μην φαίνεται.
Πρέπει να γνωρίζετε ότι δεν υποστηρίζουν όλα τα προγράμματα ή οι υπηρεσίες δημιουργίας αντιγράφων ασφαλείας το Volume Shadow Copy, και ακόμη και για τα λίγα που το υποστηρίζουν, συχνά πρέπει να ενεργοποιήσετε ρητά τη δυνατότητα.






