Τι πρέπει να γνωρίζετε
- Ανοίξτε την εφαρμογή Mail σε Mac και επιλέξτε ένα μήνυμα ή μηνύματα.
- Επιλέξτε το εικονίδιο Σημαία στη γραμμή εργαλείων αλληλογραφίας στο επάνω μέρος της οθόνης. Επιλέξτε ένα από τα επτά χρώματα για το email.
- Η σημαία εμφανίζεται στην κεφαλίδα του email και στο γραμματοκιβώτιο που ταιριάζει με αυτό το χρώμα κάτω από Σημαία στο αριστερό πλαίσιο.
Αυτό το άρθρο εξηγεί πώς να επιλέξετε ένα χρώμα σημαίας και να το εφαρμόσετε σε ένα μήνυμα email στην εφαρμογή Mail σε Mac. Περιλαμβάνει επίσης πληροφορίες για τον τρόπο μετονομασίας των σημαιών. Οι πληροφορίες σε αυτό το άρθρο αφορούν το Apple Mail σε Mac με OS X El Capitan (10.11) ή νεότερη έκδοση και όλες οι εκδόσεις macOS.
Πώς να χρησιμοποιήσετε τις σημαίες email
Ένας τρόπος για να οργανώσετε τα μηνύματα αλληλογραφίας σας είναι να χρησιμοποιήσετε τις σημαίες του Mail. Όταν επισημαίνετε μηνύματα σχετικά με ορισμένα θέματα με μια έγχρωμη σημαία, είναι εύκολο να τα παρακολουθείτε. Το Apple Mail έχει επτά χρώματα σημαίας email: κόκκινο, πορτοκαλί, κίτρινο, πράσινο, μπλε, μωβ και γκρι. Μπορεί να θέλετε να επισημάνετε επείγοντα μηνύματα ηλεκτρονικού ταχυδρομείου με κόκκινη σημαία, οικογενειακά μηνύματα με μπλε σημαία ή μηνύματα εργασίας με πράσινη σημαία.
Μόλις επισημάνετε ένα μήνυμα, το Apple Mail προσθέτει τη σημαία στην κεφαλίδα αλληλογραφίας και εμφανίζεται σε ένα γραμματοκιβώτιο με το αντίστοιχο χρώμα κάτω από το Σημαία στην πλαϊνή γραμμή. Δείτε πώς μπορείτε να επισημάνετε ένα μήνυμα.
- Ανοίξτε την εφαρμογή Mail στο Mac σας.
- Επιλέξτε ένα ή περισσότερα μηνύματα.
-
Επιλέξτε το κουμπί Flag στη γραμμή εργαλείων αλληλογραφίας και επιλέξτε ένα χρώμα σημαίας.

Image Εναλλακτικά, κάντε δεξί κλικ σε ένα μήνυμα και επιλέξτε ένα χρώμα σημαίας.
- Η επιλεγμένη σημαία και το χρώμα εμφανίζονται τώρα στην κεφαλίδα του επιλεγμένου μηνύματος.
Πρέπει να χρησιμοποιείτε περισσότερες από μία σημαίες για να εμφανίσετε τις σημαίες στο γραμματοκιβώτιο.
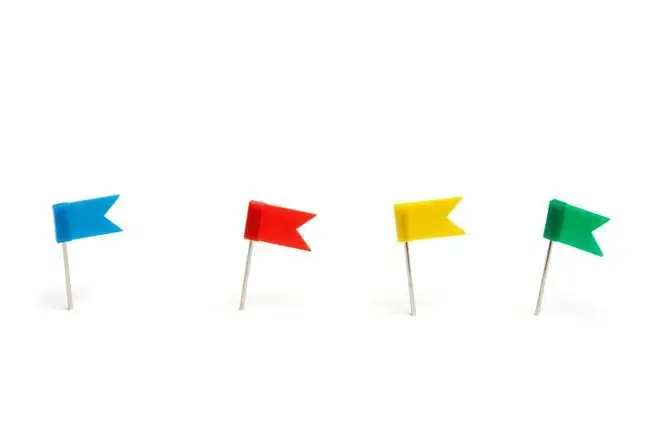
Μετονομασία σημαιών μηνυμάτων
Μπορεί να σας φανεί πιο χρήσιμο να ονομάσετε τις σημαίες σας αντί να χρησιμοποιείτε τα προεπιλεγμένα χρώματα. Μετονομάστε το κόκκινο σε Urgent, για παράδειγμα, ή μετονομάστε το μπλε σε Personal Μπορείτε ακόμη και να μετονομάσετε ένα χρώμα σε Τέλοςγια να δηλώσετε ότι έχετε ήδη φροντίσει για ένα email. Δείτε πώς να εκχωρήσετε ονόματα σε μια έγχρωμη σημαία:
- Ανοίξτε την εφαρμογή Mail.
-
Μεταβείτε στο γραμματοκιβώτιο Σημαία στην πλαϊνή γραμμή αλληλογραφίας.

Image -
Επιλέξτε το τρίγωνο δίπλα στο επισημασμένο γραμματοκιβώτιο. Θα δείτε δευτερεύοντα γραμματοκιβώτια με ετικέτα με τις έγχρωμες σημαίες που χρησιμοποιείτε.

Image -
Επιλέξτε το όνομα της σημαίας, επιλέξτε το ξανά και μετά πληκτρολογήστε ένα νέο όνομα. Για παράδειγμα, θα μπορούσατε να ονομάσετε την κόκκινη σημαία Urgent.
Ή, κάντε δεξί κλικ στο όνομα και επιλέξτε Μετονομασία και μετά πληκτρολογήστε το νέο σας όνομα.
-
Πατήστε Return. Έχετε μετονομάσει το επισημασμένο δευτερεύον γραμματοκιβώτιό σας. Επαναλάβετε αυτό για να αλλάξετε το όνομα οποιουδήποτε από τα άλλα δευτερεύοντα γραμματοκιβώτια.

Image






